Gilt für
- Business
- Enterprise
Funktionen
Wer kann diese Funktion nutzen?
- Inhaber*in
- Admin
- Bearbeiter*in
- Kommentierer
- Betrachter
Arbeitslastverfolgung in Smartsheet
Mit der Arbeitslast-Heatmap und dem Arbeitszeitplan können Sie direkt in Sheets sehen, wer verfügbar ist, und die Überbuchung von Ressourcen beheben.
Wer kann das nutzen?
Pläne:
- Smartsheet
- Business
- Enterprise
Berechtigungen:
- Inhaber*in
- Admin
- Bearbeiter*in
- Kommentierer
- Betrachter
Finden Sie heraus, ob diese Funktion in Smartsheet-Regionen oder Smartsheet Gov enthalten ist.
Die Arbeitslastverfolgung ist für Benutzer*innen mit einem Business- oder Enterprise-Plan von Smartsheet verfügbar. Sie müssen lizenzierte*r Benutzer*in (altes Mitarbeitermodell) oder ein Mitglied (Benutzer-Abonnement-Modell) sein. Sheetinhaber*innen und -admins können die Arbeitslastverfolgung aktivieren. Sheetinhaber*innen, -admins und -bearbeiter*innen des Plans können die Arbeitslast-Heatmap anzeigen und den Arbeitszeitplan bearbeiten. Sheetkommentierer*innen und -betrachter*innen können die Arbeitslast-Heatmap und den Arbeitszeitplan anzeigen.
Wenn Sie im RM-Bereich eine Anmeldeschaltfläche sehen, müssen Sie die Smartsheet-Authentifizierung für Ihr Resource Management-Konto aktivieren, um die Funktionen zur Arbeitslastverfolgung zu verwenden.
Wenn Sie über einen Resource Management-Plan verfügen und die Arbeitslastverfolgung verwenden, sind Ihre Projektdaten in Resource Management für Admins und andere Benutzer*innen mit planweitem Zugriff sichtbar.
Für Sheets können Sie die Arbeitslastverfolgung aktivieren, damit die Verfügbarkeit der Ressourcen berechnet wird, die der Arbeit am Projekt zugewiesen sind. Sie können die Verfügbarkeit anhand aller Zuweisungen in Sheets berechnen, für die die Arbeitslastverfolgung aktiviert ist. Es empfiehlt sich, die Arbeitslastverfolgung für alle zugesagten Arbeiten zu aktivieren, damit sich Projektmanager*innen ein möglichst genaues Bild von der Verfügbarkeit einer Person machen können. In jedem Sheet befindet sich eine Spalte mit der Bezeichnung „Zuordnung %“. In dieser Spalte wird angegeben, wie viel Zeit einer Person für die Projektzuweisung zugeteilt werden kann.
Die Option zum Nachverfolgen der Arbeitslast Ihres Teams wird angezeigt, wenn:
- Sie mit einem leeren Sheet beginnen und zwei Spalten des Typs „Datum“ und eine Spalte des Typs „Kontakt“ hinzufügen.
- Sie mit einer Gantt-Ansicht, Projektsheet-Vorlage oder Projektassistentenvorlage beginnen, und zwar sofort nach dem Öffnen des Sheets.
- Sie ein bestehendes Sheet mit Daten öffnen, die zwei Spalten des Typs „Datum“ und eine Spalte des Typs „Kontakt“ enthalten.
In jedem Sheet mit aktivierter Arbeitslastverfolgung befindet sich eine Spalte für „Zuordnung %“. Diese Spalte gibt an, wie viel Zeit einer Person (oder einem Platzhalter) für die Projektzuweisung zugeteilt werden kann. Bei Zeilen mit einem Startdatum, einem Enddatum und einem Kontakt ist die Spalte „Zuordnung“ standardmäßig auf 100 % festgelegt. Sie können die Zuordnung nach Bedarf im Sheet oder im Arbeitszeitplan aktualisieren.
- Die Zuordnung kann zwischen 0 % und über 100 % liegen.
- Auf übergeordnete Zeilen wird keine Standardzuordnung angewendet, Sie können diese jedoch manuell ausfüllen.
- Wenn Sie den Zuordnungswert löschen, wird die Aufgabe weder in der Arbeitslast-Heatmap noch im Arbeitszeitplan angezeigt.
Die Standardzuordnung wird nicht auf Zeilen angewendet, die über eine Spaltenformel in der Zuordnungsspalte verfügen.
Wenn Sie Jetzt testen bei der Aufforderung auswählen, wird der Resource Management-Bereich geöffnet, in dem Sie mit der Arbeitslastverfolgung beginnen können. Wenn Sie bei der Aufforderung Schließen auswählen, wird die Meldung geschlossen und für 3 Tage nicht mehr in Ihren Sheets angezeigt. Wenn Sie das Kästchen Nicht mehr anzeigen aktivieren und dann Schließen auswählen, wird die Aufforderung dauerhaft aus allen Ihren Sheets entfernt.
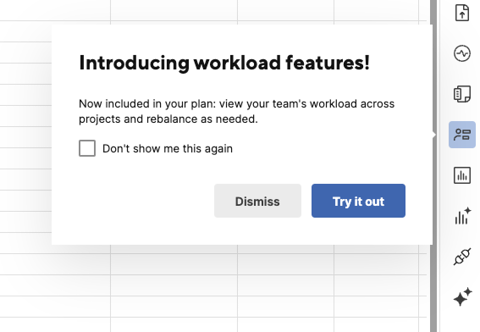
Ein Projektsheet enthält typischerweise die Spalten „Startdatum“, „Enddatum“, „Dauer“, „% abgeschlossen“ und „Vorgänger“. Doch Smartsheet konfiguriert automatisch die zusätzlich erforderlichen Spalten, um ein Sheet mithilfe von Resource Management im Hintergrund in ein Projekt-Sheet umzuwandeln, wenn Sie der Verwendung der Arbeitslastverfolgung zustimmen.
Arbeitslast-Heatmap
Nachdem Sie die Arbeitslastverfolgung für Ihr Projekt im Resource Management-Bereich aktiviert haben, zeigt der Bereich eine Arbeitslast-Heatmap mit Überbuchungen an. Mit der Arbeitslast-Heatmap können Sie Probleme bei der Personalbesetzung identifizieren. Ein roter Balken zeigt an, dass Ressourcen überbucht sind, damit Sie Maßnahmen ergreifen können, um Probleme bei der Personalbesetzung zu beheben.

Farben der Arbeitslast-Heatmap
| Farbe | Bedeutung |
|---|---|
Rot | Überbucht |
Dunkelgrau | Voll ausgelastet (100 %) |
Mittelgrau | Teilweise ausgelastet (1–99 %) |
Hellgrau | Verfügbar, 0 % ausgelastet |
Blau | Mit dem aktuellen Projektsheet zusammenhängende Zuweisungen |
Arbeitszeitplan
Sie können die Arbeitslast-Heatmap in einen Vollbild-Arbeitszeitplan erweitern, um die Bedingungen für die Überbuchung im Detail zu sehen. Hier sehen Sie, welche anderen Projekte zu einer Überbuchung beitragen, und können entweder die Projektzuweisung ändern, um das Problem zu beheben, oder mit anderen Projektinhabern zusammenarbeiten, um die Zuweisungen für ihre Projekte zu ändern. Sie können nur Zuweisungen im Arbeitszeitplan bearbeiten, die sich auf das geöffnete Sheet beziehen. Sie können die Schaltflächen zum Erweitern/Reduzieren neben jedem Ressourcennamen verwenden, um die Zuordnungs-Heatmap für Ressourcen zu visualisieren.
Sie müssen das Sheet speichern, damit Zuweisungsänderungen in der Tabelle auf den Arbeitszeitplan übertragen werden. Wenn Sie jedoch Zuweisungsänderungen im Arbeitszeitplan vornehmen, werden die Änderungen ohne Speichern automatisch mit der Tabelle synchronisiert.
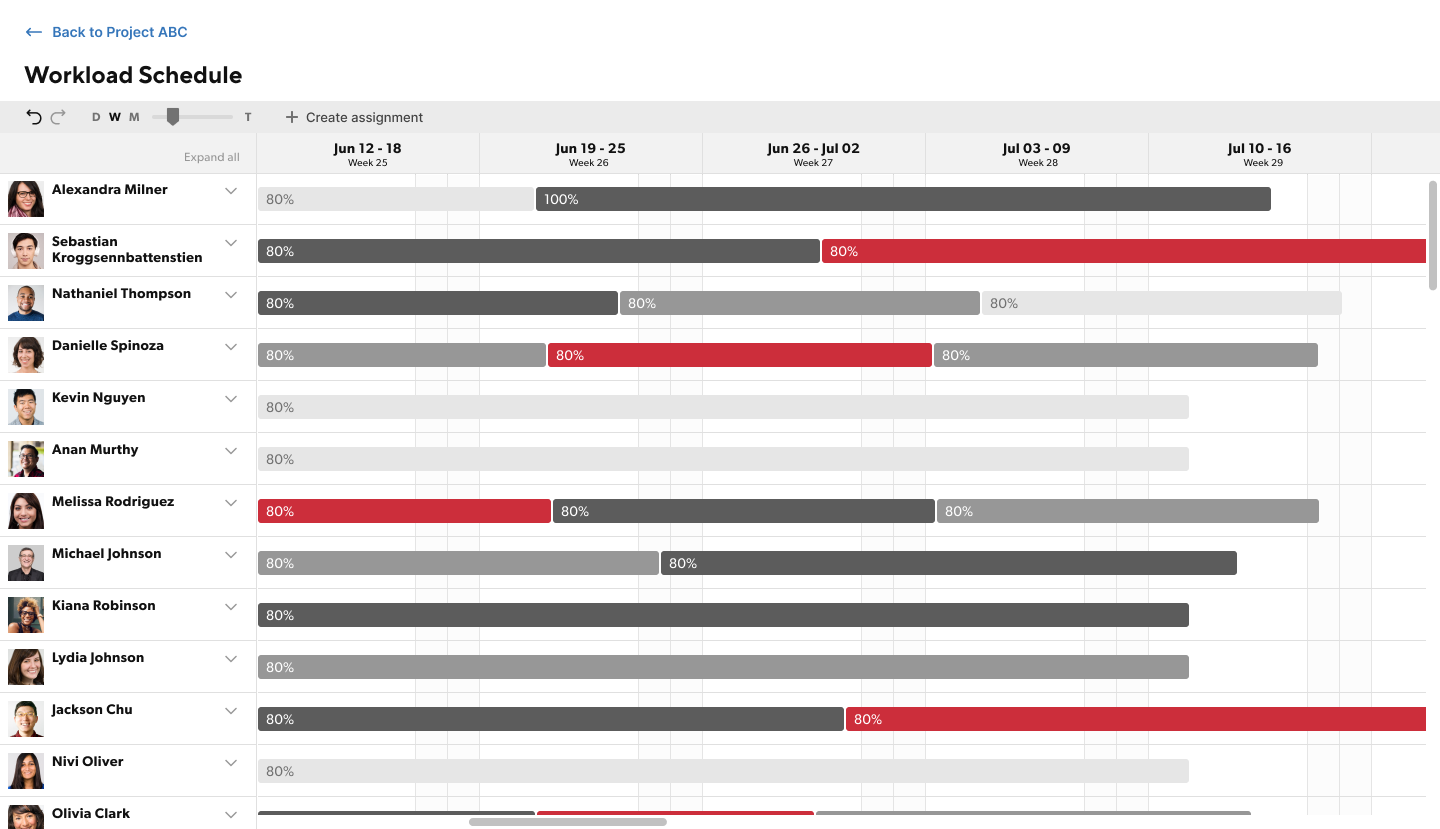
Verwenden Sie das Caret-Zeichen, um die Zuweisungsdetails für einzelne Personen zu erweitern. Mit der Funktion Alle erweitern werden zusätzliche Zuweisungsdetails für alle Personen angezeigt.
In der Arbeitszeitplan-Ansicht werden Zuweisungen aus allen Sheets konsolidiert, in denen die Arbeitslastverfolgung aktiviert ist und in denen die in Ihrem Sheet zugewiesenen Ressourcen auch Zuweisungen in anderen Sheets haben.
Farben des Arbeitszeitplans
| Farbe | Bedeutung |
|---|---|
Rot | Überbucht |
Mittelgrau | Mit anderen Projekten zusammenhängende Zuweisungen |
Hellgrau | Verfügbar |
Blau | Mit dem aktuellen Projektsheet zusammenhängende Zuweisungen |
Arbeitslast-Heatmap und Arbeitszeitplan einrichten
- Öffnen Sie Ihr Sheet.
- Wählen Sie das Symbol für den Resource Management-Bereich aus.
- Aktivieren Sie die Arbeitslastverfolgung für das Sheet.
- Überprüfen Sie die Arbeitslast-Heatmap, um die zugewiesenen Personen für Arbeit im Projektplan anzuzeigen und sicherzustellen, dass niemand überbucht ist.
Indikatoren für eine Überbuchung werden mit zunehmender Wahrscheinlichkeit angezeigt, wenn die Arbeitslastverfolgung für andere Projekte aktiviert wird, an denen Ressourcen arbeiten. Andere Projektmanager sollten die Arbeitslastverfolgung für ihre Projekte aktivieren. Das verbessert die Transparenz für alle Arbeiten, die Ressourcen zu erledigen haben.
- Erweitern Sie die Arbeitslast-Heatmap in den Vollbild-Arbeitszeitplan, um zu sehen, welche anderen Projekte viel Zeit beanspruchen und zu einer Überbuchung beitragen.
- Passen Sie Projektzuweisungen im Arbeitszeitplan oder im Projekt-Sheet an, um eine Überbuchung zu beheben. Arbeiten Sie mit anderen Projektmanagern zusammen, um Zuweisungen bei ihren Projekten nach Bedarf anzupassen.
- Überprüfen Sie regelmäßig die Arbeitslast-Heatmap, um andere Probleme mit der Personalbesetzung während des gesamten Projektlebenszyklus zu identifizieren.
Sie können nur die Arbeitslast von Benutzer*innen nachverfolgen, die Ihrem Plan angehören.
Wenn Sie den Sheetnamen in Smartsheet ändern, wird der Name des verknüpften Projekts in Resource Management automatisch aktualisiert.
Arbeitslastverfolgung deaktivieren
Wählen Sie im Resource Management-Bereich das Dreipunktmenü und dann Arbeitslastverfolgung deaktivieren aus. Die Daten zur Arbeitslastverfolgung werden archiviert und sind nicht mehr sichtbar.
Archivierte Projekte werden im Arbeitszeitplan ausgeblendet. Wenn Sie über ein Konto in Resource Management verfügen, melden Sie sich bei diesem an, um archivierte Projekte im Resource Management-Zeitplan anzuzeigen.
Ein Sheet mit Arbeitslastverfolgung löschen
Wenn Sie in Smartsheet ein Sheet löschen, das mit einem Resource Management-Projekt verbunden ist, wird das Projekt in Resource Management gelöscht oder archiviert.
- Sind keine zugehörigen Zeiteinträge vorhanden, wird das Projekt gelöscht.
- Sind zugehörige Zeiteinträge vorhanden, wird das Projekt archiviert.
Wenn Sie das Projekt in Resource Management löschen, werden keine Änderungen am Sheet vorgenommen.
Zwischen Resource Management-Konten wechseln
Wenn Sie über mehrere Resource Management-Konten verfügen, können Sie das Projekt bei Bedarf in ein anderes Konto verschieben.
- Wählen Sie das Dreipunktmenü aus. Wählen Sie „Arbeitslastverfolgung deaktivieren“ aus.
- Wählen Sie im Resource Management-Bereich Arbeitslast verfolgen aus.
- Wählen Sie das Konto aus, das Sie für das Projekt verwenden möchten.
Projekt in Resource Management anzeigen
Dies gilt für Benutzer*innen mit einem Resource Management-Konto. Unten finden Sie Informationen dazu, wie Sie Ihr Konto mit einem Upgrade um Resource Management erweitern können.
Benutzer*innen, für die das Sheet freigegeben wurde und die über eine Resource Management-Lizenz verfügen, können das Projekt in Resource Management anzeigen. Wählen Sie in der Arbeitslast-Heatmap den Namen des Projekts aus, um das Projekt in Resource Management zu öffnen. Sie können zusätzliche Informationen zu Budgets, Zeitplan, Standort und mehr anzeigen.
Ihre Resource Management-Berechtigungsstufe bestimmt, wie viele Projektinformationen Sie in Resource Management sehen können. Weitere Informationen zu Berechtigungsstufen finden Sie hier.
Upgrade auf Resource Management-Funktionen durchführen
Die Resource Management-Funktionen von Smartsheet bieten verbesserte und erweiterte Profile. Hiermit lassen sich unter anderem die Fähigkeiten, Rollen, Disziplinen und die Teilzeitverfügbarkeiten von Mitarbeitenden erfassen. Mithilfe dieser Informationen kann Resource Management kompetenzbasierte Personalempfehlungen aussprechen, Zeitpläne von Mitarbeitenden zur Planung nutzen und vieles mehr.
Weitere Informationen zum Kauf von Resource Management by Smartsheet erhalten Sie von Ihrem Kundenteam oder unserem Support.
Resource Management erstellt automatisch Benutzerprofile (nicht verwaltete Ressourcen), wenn Benutzer*innen einem Projekt zugewiesen werden, das Arbeitslastverfolgung nutzt. Resource Management arbeitet hinter den Kulissen an der Verbesserung der Arbeitslastverfolgung. Wenn Sie sich für ein Upgrade auf Resource Management-Funktionen entscheiden, stehen Ihnen diese Daten zur Verfügung. Weitere Informationen zu Profilen nicht verwalteter Ressourcen.
Wenn Sie Resource Management by Smartsheet bereits verwenden, werden die Daten der Arbeitslastverfolgung automatisch mit Ihrer Resource Management-Instanz synchronisiert.
Arbeitslastverfolgung in der kostenlosen Testversion von Smartsheet aktivieren
Wenn Sie kein Smartsheet-Konto haben, aber die Arbeitslastverfolgung ausprobieren möchten, können Sie Smartsheet kostenlos testen. So aktivieren Sie die Arbeitslastverfolgung nach dem Start der Testversion:
Wählen Sie Ihr Profilsymbol und dann Benutzerverwaltung (altes Mitarbeitermodell) oder Benutzerrollen und Berichte (Benutzer-Abonnement-Modell) aus.
Die Option „Benutzerverwaltung“ steht nur der Person zur Verfügung, die die kostenlose Testversion gestartet hat.
- Wählen Sie Benutzer hinzufügen aus.
- Geben Sie im Fenster „Kontoeinrichtung“ den Kontonamen ein.
- Speichern Sie die Änderungen.
- Nun wird auf der rechten Seite das Resource Management-Symbol angezeigt. Wählen Sie das Symbol aus, um die Arbeitslastverfolgung zu starten.
Wenn Sie sich bezüglich Ihres Modelltyps nicht sicher sind, erfahren Sie, wie Sie das Modell bestimmen, auf dem Ihr Plan basiert.
