Der Zeitplan zeigt Projektzeitachsen und -zuweisungen der gesamten Organisation an. Verwenden Sie den Zeitplan, um die Kapazität Ihres Teams nachzuvollziehen, aktuelle Projektbesetzungen einzusehen und Zuweisungen mit Änderungen an Projekten anzupassen.
Wenn Sie den Zeitplan ändern, werden die Informationen auf Projektseiten und in den Zeiterfassungen in Echtzeit aktualisiert.
Zeitplan verwenden
Der Zeitplan bietet Ihnen folgende Möglichkeiten:
- Projektzuweisungen überprüfen
- Den Projektstatus einsehen und aktualisieren
- Den Zeitplan nach Tag, Woche oder Monat anzeigen
- Die Projektzuweisung unter Berücksichtigung zu wenig und zu sehr ausgelasteter Teammitglieder nach Bedarf anpassen
- Teammitglieder, Fähigkeiten oder Rollen für neue Projekte finden
- Personen Projekten zuweisen
- Personen nach Rolle oder Verfügbarkeit sortieren
- Den Zeitplan nach Personen (Teammitglieder, Standard) oder Projekt anzeigen
- Das Filtermenü oben links im Zeitplan verwenden, um zwischen Ansichten zu wechseln
- Die Tages-, Wochen- oder Monatsansicht oben links zum Vergrößern oder Verkleinern verwenden
- Die Pfeiltasten auf der Tastatur verwenden, um nach Monat durch den Zeitplan zu blättern
Personenansicht
Die Personenansicht zeigt die Teammitglieder in der linken Spalte und die ihnen zugewiesenen Projekte auf der Zeitachse.
Die Verfügbarkeit wird als hellgrauer Block angezeigt. Wenn die Person überlastet ist, werden rote Warnungen im Zeitplan angezeigt. Graue vertikale Balken kennzeichnen Wochenenden und Feiertage. Verwenden Sie die Zuordnungs-Heatmap, um überlastete Teammitglieder zu identifizieren.
Die Zuweisungen jeder Person werden in den Zeiterfassungen angezeigt. Wenn Sie eine Zuweisung im Zeitplan ändern, wird die Änderung auch in die relevante Zeiterfassung übernommen.
Projektansicht
In der Projektansicht werden Projekte in der linken Spalte und die Projektdauer auf der Zeitachse angezeigt.
Halten Sie den Mauszeiger über das Projekt, um einen schnellen Überblick zu erhalten. Wählen Sie das Projekt aus und klicken Sie dann auf Details anzeigen oder Details ausblenden.
Kapazitätsansicht
In der Kapazitätsansicht wird Ihre ausgewählte Gruppierung (Disziplin oder Rolle) in der linken Spalte und die Gruppenkapazität und -auslastung in der monatlichen Zeitachse angezeigt.
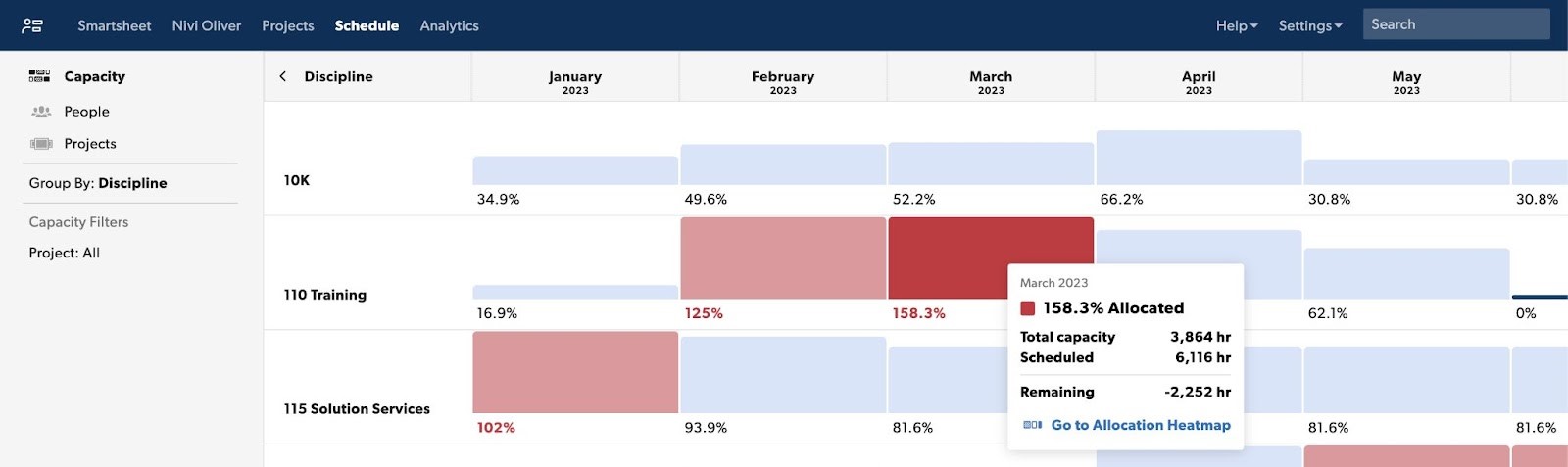
- Blaue Zellen zeigen an, dass das Team entweder ausgelastet ist oder neue Aufgaben übernehmen kann.
- Rote Zellen geben Einblicke in überlastete Gruppen.
- Hellrote Bereiche zeigen an, dass die Auslastung der Gruppe zwischen 100 % und 150 % liegt.
- Dunkelrote Bereiche zeigen an, dass die Auslastung der Gruppe mehr als 150 % beträgt. Klicken Sie auf eine beliebige Zelle, um die Zuordnungs-Heatmap aufzurufen und Zuweisungen zu aktualisieren.
Weitere Informationen zur Kapazitätsansicht.
Aktion rückgängig machen oder wiederherstellen
Machen Sie Änderungen am Zeitplan während einer aktiven Browsersitzung rückgängig oder stellen Sie sie wieder her. Sie können bis zu 100 gängige Zeitplanänderungen rückgängig machen oder wiederherstellen, wie z. B. das Erstellen, Entfernen oder Ändern von Zuweisungen.
Wenn Sie die Seite aktualisieren, den Inhalt filtern oder zwischen der Personen- und der Projektansicht wechseln, wird der Verlauf der rückgängig gemachten Aktionen gelöscht.
Die folgenden Aktionen können Sie nicht rückgängig machen:
- Entfernung sich überschneidender Zuweisungen
- Zuweisungen aufteilen
- Zuweisungen wiederholen
- Projekt oder Phase verschieben
- Projekttyp ändern
So machen Sie eine Änderung im Zeitplan rückgängig oder stellen sie wieder her:
- Wählen Sie in der Zeitachsenleiste „Rückgängig machen/Wiederherstellen“ aus. Sie können „Rückgängig machen/Wiederherstellen“ auswählen, um mehrere Aktionen rückgängig zu machen oder wiederherzustellen.
- Geben Sie auf der Tastatur „Strg + Z“ (PC) oder „Befehlstaste + Z“ (Mac) ein, um eine Aktion rückgängig zu machen und „Strg + Y“ (PC) oder „Befehlstaste + Y“ (Mac), um eine Aktion wiederherzustellen.