Sie können einen Zellbereich schnell mit einer Reihe von Zahlen, Datumsangaben oder einer Textzeichenfolge, die auf Zahlen endet, entweder sequenziell oder in einem Intervall mit gleichmäßigen Abständen auffüllen, wenn Sie die Methode zum Auffüllen durch Ziehen einsetzen.
Grundlagen zum Auffüllen durch Ziehen
Beim Auffüllen durch Ziehen wird ein Wert oder eine Formel aus einer Zelle in benachbarte Zellen (darüber oder unten) kopiert. Wenn Sie das Auffüllen durch Ziehen mit einer Formel verwenden, werden die Zellenbezüge automatisch an die geänderte Position angepasst.
Eine Formel wird automatisch in eine Zelle eingefügt, wenn sie sich direkt über, unter oder zwischen zwei Zellen mit derselben Formel befindet. Weitere Informationen über Automatisches Ausfüllen von Formeln und Formatierungen
Auffüllen durch Ziehen verwenden
- Wählen Sie eine Zelle mit einem Wert oder einer Formel aus, den/die Sie in benachbarte Zellen kopieren möchten.
- Bewegen Sie den Mauszeiger über die untere rechte Ecke der Zelle. Der Einfügepunkt sollte sich in ein Fadenkreuz ändern.
- Klicken Sie auf die untere rechte Ecke und ziehen Sie diese bei gedrückter Maustaste zu benachbarten Zellen. Alle Zellen, die nach dem Loslassen der Maustaste betroffen sind, werden durch einen gepunkteten Rahmen gekennzeichnet.
- Lassen Sie die Maustaste los, um alle mit einem gepunkteten Rahmen gekennzeichneten Zellen mit dem Wert oder der Formel der Ausgangszelle zu füllen.
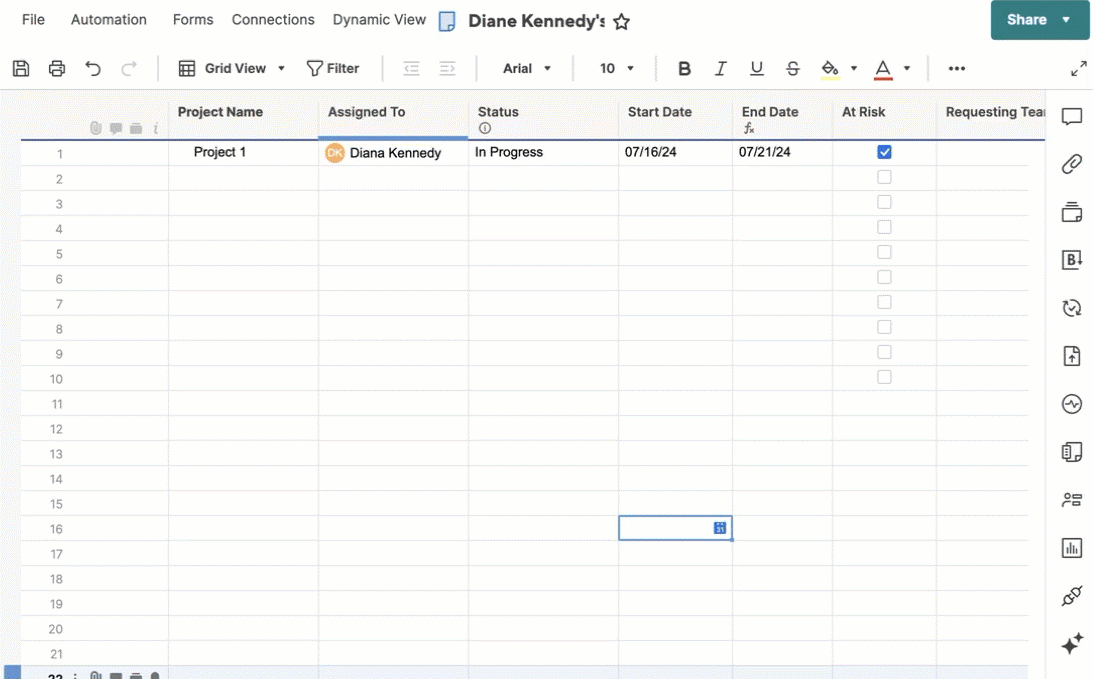
Tipps zum Verwenden von Auffüllen durch Ziehen
- Um das Auffüllen durch Ziehen für nicht aufeinanderfolgende Zellen zu verwenden, wenden Sie zunächst einen Filter auf das Sheet an.
- Um eine Reihe von Daten zu erstellen, geben Sie Ihre ersten drei Datumsangaben ein, um ein Muster festzulegen.
- Um ein Auffüllen durch Ziehen rückgängig zu machen, wählen Sie die betroffenen Zellen aus und drücken Sie die Befehlstaste + D (Mac) oder Strg + D (Windows).
- Sie können Auffüllen durch Ziehen nicht horizontal verwenden, aber Sie können andere Formeln nutzen, um Daten schnell einzufügen. Im obigen GIF wird das Enddatum durch {=[Start Date]@row+5} gefunden.