See the modules available when you integrate Bridge with ServiceNow.
ServiceNow triggers
After integrating Bridge with ServiceNow, choose the events to trigger a workflow.
Event type
- When Records Are Created
- When Records Are Updated
- When Records Are Deleted
You can tailor triggers to specific search criteria using the ServiceNow filter query language.
To tailor triggers in the Bridge ServiceNow workflow builder
- In the Encoded Filter field on the ServiceNow Trigger screen, enter the query you copied from ServiceNow.
Create New Record
This module enables you to create a new record in an existing table in ServiceNow, requiring you to complete specific fields:
- Table Name: Enter the table name to create a record.
- Key #1: Enter the field record name to update.
- Value #1: Enter the field record value to update.
You can use data references in the above fields.
Delete Record
This module lets you delete a record in ServiceNow. It requires you to fill in the following fields:
- Table Name: Enter the table name to create a record.
- Record Sys ID: Enter the sys_id value automatically assigned to the record at the point of creation.
You can use data references in the above fields.
Get Group
This module is a group of actions that allows you to build for multiple potential outcomes. It requires you to fill in the following fields:
- Filter Field: A list of fields you can select from
- Sys_ID: Unique identifier of the user record
- Name: Name of the user
- Group: Name of the group
You can't use data references in the Name field.
Set up the Get Group module
- In the Filter Field, select either sys_ID or Name.
- Name: Type a unique name for the module.
- Sys-ID: Type the unique identifier for the user record.
- After setting up the module, build the workflow and identify its potential outcomes. These are the potential outcomes for the Get Group module:
- Group found: The module found the group with the specified name.
- No Group found: The module didn’t find the group with the specified name.
Continue building the workflow
- In the left pane, go to the Pinned Items.
- Then, drag a New State module to the dotted rectangular space for the path you want to follow.
- In the State field, enter a name.
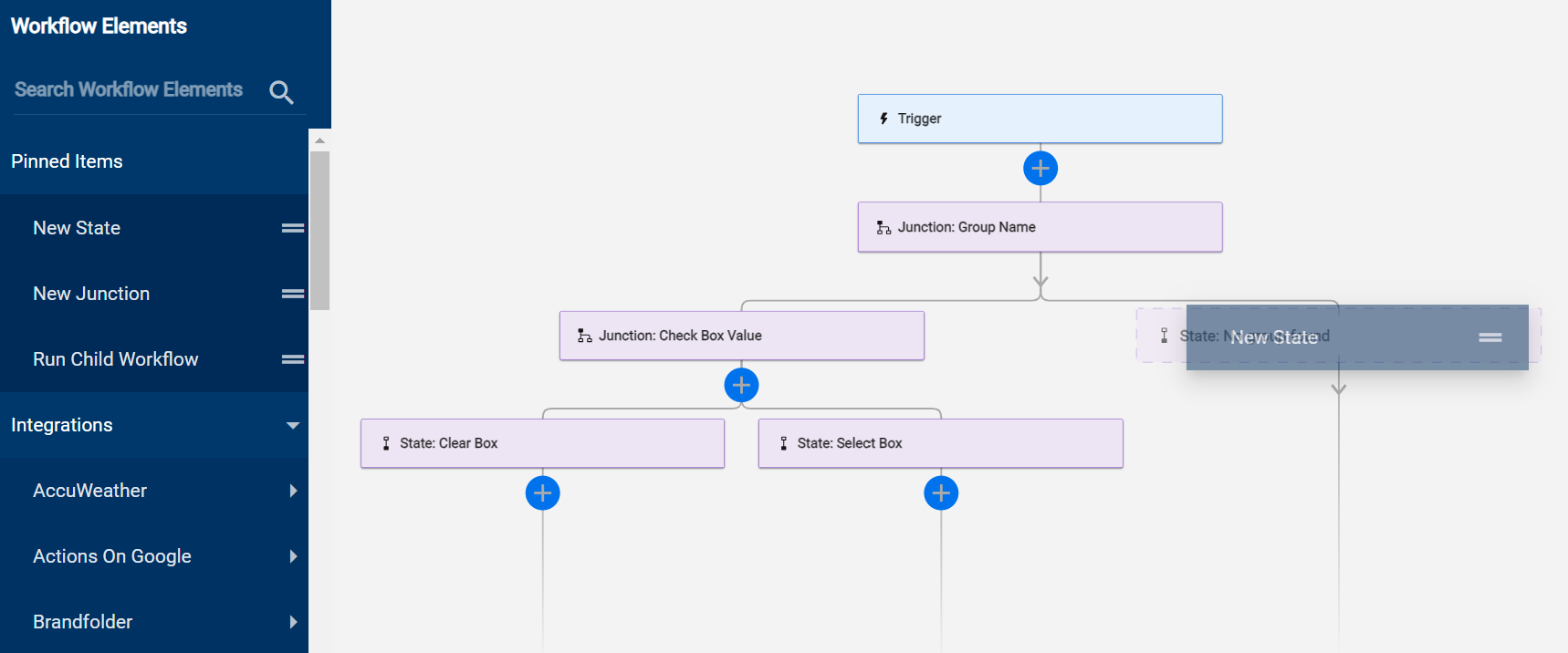
Get Record
This module functions as a group of states and a junction. It works like the Get Group module and has three potential outcomes:
- Record found: The module found the record.
- No record found: The module didn't find the record in the specific table.
- No table found: The module didn't find the specific table.
The following fields show in the Get Group module:
- Name: Assign a name to a module after dragging it to your workflow.
- Table Name: Enter the name of the table containing the record you need.
- Record Sys ID: Enter the sys_id record value you need to find.
You can't use data references in the Name field.
Get Records
This returns all records from a table and lets you filter its results. You can use data references in all these fields:
- Table Name: Enter the name of the table containing the records you need.
- Filters
- Encoded Filter: Paste the query you copied from ServiceNow.
- Record Offset: Enter the starting record index from which the module should begin finding records.
- Results Per Page: Enter the maximum number of records you need the module to return. If records exceed that number, the module separates them into pages. Each page holds records amounting to the number you stated in this field.
Get User
This module functions the same way as the Get Group and Get Record modules, and has two potential outcomes:
- User found: The module found a user.
- No user found: The module didn’t find a user with the specified email address or full name.
You can use data references in these fields except Name:
- Name: Module name you provide after you drag the module into your workflow
- Filter Field: A list of fields you can select from
- Sys_ID: Unique identifier of the user record
- User Email Address or Full Name: The user’s email address or full name
Set up the Get User module
- In the Name field, type a unique name for the module.
- In the Filter Field, select either of these options:
- Sys-ID: Type the unique identifier for the user record.
- User Email Address Or Full Name: Enter the user's email address or name.
Update Record
This module lets you update a record in ServiceNow. You can use data references in all these fields:
- Table Name: This is the table's name where the module can find the record you need.
- Record Sys ID: Enter the sys_id record value you need to update.
- Key #1: Enter the field record name you need to update.
- Value #1: Enter the field record value you need to update.
What you see in the Run Log pane
Once Bridge executes any of the above modules in a workflow, the following information becomes available in the Run Log pane:
- Data
- State: Refer to this section to check if the module worked.
- Code: This is the success/error code that the module returns from Smartsheet.
- Message: This is a system-generated message that the module pulls from Smartsheet. For example, if the module couldn’t find a value, the message displayed is Not found.
- Status: This is the status that the module pulls from Smartsheet. These are examples of status labels you might encounter:
- Succeeded: The module successfully found the information.
- Failed: The module didn't find the information.