The Smartsheet Salesforce Connector is available as a premium offering. For information about pricing, contact our sales team.
If you have the Smartsheet Salesforce Connector purchased on your plan, use the button below to log in and start creating workflows between Smartsheet and Salesforce.
Log in to the Smartsheet Salesforce Connector
Terminology and permissions levels
- Connection: This links the Salesforce Connector (for example, Smartsheet) and a specific Salesforce environment.
- Workflow: This is the link established in the Salesforce Connector between specific elements within Salesforce and a sheet in Smartsheet.
Three types of users can interact with the Smartsheet Salesforce Connector:
- Smartsheet System Admin: Manages and restricts Salesforce Connector Admins and Salesforce Connector Users.
- Salesforce Connector Admin: Establishes the connection between a Salesforce instance and the Smartsheet Salesforce Connector.
- Salesforce Connector User: Creates workflows that sync information between Smartsheet and Salesforce.
Refer to Create workflows with the Smartsheet Salesforce Connector to learn about the requirements to create workflows with Smartsheet Salesforce Connector.
Features by user type
Use this chart as a reference for features based on the types of users that can access the connector.
| Feature | Smartsheet System Admin | Salesforce Connector Admin | Salesforce Connector User |
|---|---|---|---|
| Feature Create connection | Smartsheet System Admin Included | Salesforce Connector Admin Included | Salesforce Connector User Not Included |
| Feature Create workflows | Smartsheet System Admin Included* | Salesforce Connector Admin Included* | Salesforce Connector User Included |
| Feature Edit own workflows | Smartsheet System Admin Included* | Salesforce Connector Admin Included* | Salesforce Connector User Included |
| Feature Disable own workflows | Smartsheet System Admin Not Included | Salesforce Connector Admin Not Included | Salesforce Connector User Included |
| Feature See all workflows in the organization | Smartsheet System Admin Included | Salesforce Connector Admin Included | Salesforce Connector User Included |
| Feature Disable any workflow in the organization | Smartsheet System Admin Included | Salesforce Connector Admin Included | Salesforce Connector User Not Included |
| Feature Enable or run any workflow in the organization | Smartsheet System Admin Not Included | Salesforce Connector Admin Not Included | Salesforce Connector User Not Included |
| Feature Assign Salesforce Connector User role | Smartsheet System Admin Included | Salesforce Connector Admin Included | Salesforce Connector User Not Included |
| Feature Assign Salesforce Connector Admin role | Smartsheet System Admin Included | Salesforce Connector Admin Not Included | Salesforce Connector User Not Included |
| Feature Enable Restrict Access setting | Smartsheet System Admin Included | Salesforce Connector Admin Included | Salesforce Connector User Not Included |
| Feature Add individuals to Restrict Access list (after restrictions have been enabled) | Smartsheet System Admin Included | Salesforce Connector Admin Included | Salesforce Connector User Not Included |
* Smartsheet System Admins and Connector Admins can create and edit workflows freely if the Restrict Access feature is turned off. However, when this feature is on, these admins must hold a Connector User role to maintain this privilege. Learn more about restricting access to the Smartsheet Salesforce Connector.
Connection setup
To begin using the Smartsheet Salesforce Connector, you must first set up the connection between your Smartsheet and Salesforce environments so users can then build workflows to connect between specific elements in Smartsheet and Salesforce.
Prerequisites
To connect Smartsheet and Salesforce, you must have the following permissions.
In Salesforce:
- Salesforce System Admin role
- API Enabled
- View Setup and Configuration
- View All Data
In Smartsheet:
- Paid access to a Smartsheet plan (license in Legacy Collaborator Model or Member in User Subscription Model).
- Smartsheet System Admin role (See the Account level user types article for more information) or Smartsheet Salesforce Connector Admin role (an account-level role unique to the connectors; see Terminolog and permission levels for more information.)
While only the Smartsheet System Admin role or the Smartsheet Salesforce Connector Admin role is required, it's recommended that you have both roles to set up the connector.
Connection setup instructions
- Sign in to the Smartsheet Salesforce Connector. If prompted to allow access to your Smartsheet account, select Allow.
Select the menu icon in the upper-left corner of the page and select Account Admin.
Brandfolder Image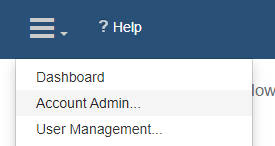
- Select Register new Salesforce organization. Then indicate if you're connecting a Salesforce organization or a Salesforce sandbox organization. This example assumes you're connecting to a Salesforce organization.
The Salesforce Login page displays. Sign in to your Salesforce account (if you're not already logged in) and select Allow when prompted.
Brandfolder Image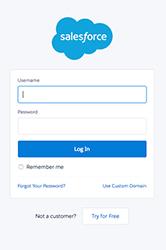
You're now on the Smartsheet Salesforce Connector Account Admin page. This page gives you access to tools that create and manage workflows between Smartsheet and the Salesforce instance. The name of your Salesforce Organization displays on the Account Admin page.
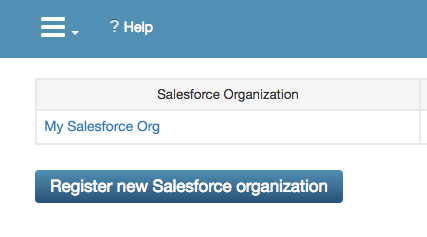
See the Smartsheet help article on Create workflows with the Smartsheet Salesforce Connector for details on making workflows synchronizing sheets in Smartsheet and Salesforce data.
Restrict access to the Smartsheet Salesforce Connector
Your abilities within the Salesforce Connector depend on the active restrictions and your granted permissions in Smartsheet (such as sheet sharing permissions) and Salesforce (like object read/write permissions).
To establish a workflow between a Salesforce object and a Smartsheet sheet, you need at least Editor permissions on the Smartsheet and permissions to read, write, update, and delete the Salesforce object.
To restrict access
You can limit the individuals who can create workflows with the Salesforce Connector by having the Smartsheet System/Salesforce Admin activate the Restrict Access setting.
To activate the Restrict Access setting:
- Use your Smartsheet credentials to sign in to the Salesforce Connector.
- Select the menu icon at the page's upper left corner and choose User Management.
Mark the Restrict which users can access the Smartsheet for Salesforce Integration. checkbox.
Brandfolder Image
The email address of anyone who has previously created workflows will be automatically added to the list of users allowed to access the connector. You can restrict their access to the Connector by removing their email address from this list if needed.
- Add the email address of anyone you want to access the Connector.
Once you activate this setting, only users holding the Salesforce User or Salesforce Admin Smartsheet permissions can access the Salesforce Connector. Manage these permission levels through the Salesforce Connector interface and the Smartsheet application.
Refer to the Admin Center article for more information on managing users from the Smartsheet application.
To remove access
Smartsheet System/Salesforce Admins can also remove Salesforce Connector Users by selecting the delete icon to the right of the username.
You can no longer create or edit your workflows if you're removed from the list.
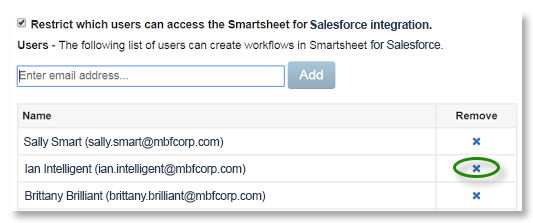
If you no longer have access, your workflows are active for up to 10 minutes. After this time, your workflows will automatically deactivate.
Polling frequency
You may adjust the polling frequency for requests made between Smartsheet and Salesforce. Salesforce has a limit to the number of times information automatically updates per minute. If you exceed these limits, active workflows return errors and don’t synchronize information. To fix this issue, remove the Salesforce limit or you set the polling frequency to a longer interval.
You can better manage the connection between Smartsheet and Salesforce by creating custom API Usage notifications within Salesforce. Be aware that Salesforce may use field types related to other objects (such as Lookup Relationship Fields or Polymorphic Relationship Fields) increasing the number of requests sent to Salesforce by the Smartsheet Salesforce Connector.
Set the polling frequency
To change the polling frequency within the Connectors:
- Select menu in the upper-left corner, then select Account Admin.
Select Preferences on the right side to open the Polling Frequency panel next to your organization.
Brandfolder Image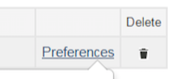
You can then set a specific rate in seconds for all workflows within your organization to help prevent your workflows from exceeding the request limitations.

