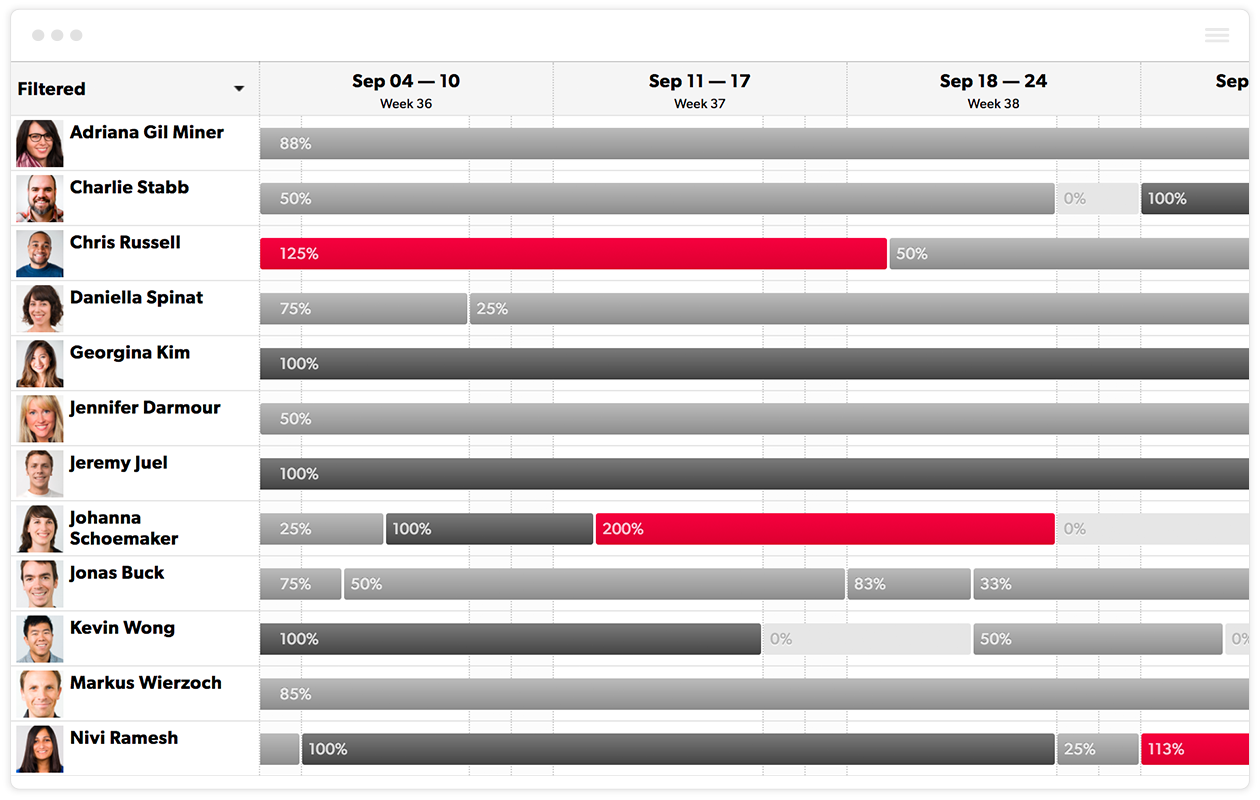В этой статье описывается настройка учётной записи Resource Management.
Шаг 1. Перед началом работы
Если во время пробного периода вы планируете использовать Resource Management вместе с коллегами, сначала определите, кто войдёт в вашу команду. Вам не нужно создавать несколько пробных учётных записей для всех, кто хочет принять участие в тестировании. Можно создать одну учётную запись, а затем пригласить других участников рабочей группы.
Создайте учётную запись владельца учётной записи, которую вы будете использовать для приглашения других сотрудников. Пользователь, создавший учётную запись, является её владельцем. Владелец учётной записи должен иметь разрешения уровня администратора ресурсов.
Когда ваша команда работает с одним и тем же экземпляром приложения, вы получаете более реалистичное представление о том, как работает Resource Management.
В этом случае, если вы продолжите работу, оформив платную подписку, у вас уже будет готовая учётная запись.
Во время пробного периода Resource Management обрабатывает все ваши данные с применением тех же строгих политик конфиденциальности и безопасности, которые применяются для прочих клиентов.
Шаг 2. Выбор параметров учётной записи
В разделе "Параметры учётной записи" установите параметры по умолчанию для компании и добавьте информацию, необходимую для ведения деятельности: раскрывающиеся списки проектов, расположение и государственные праздники. Параметры учётной записи упорядочены таким образом, чтобы вы могли просматривать каждый раздел в меню слева и добавлять информацию о вашей компании.
Если вы используете пробную учётную запись, вам необходимо заполнить следующие разделы: "Параметры учётной записи", "Роли", "Виды деятельности", "Ставки", "Пользователи" и "Проекты".
Вы можете сменить владельца учётной записи на странице параметров. Владельцами учётных записей могут быть только администраторы ресурсов, при этом владелец может быть только один.
На главной странице параметров учётной записи укажите, хотите ли вы использовать Resource Management для отслеживания рабочего времени, и выберите необходимый режим отслеживания.
Следует ли отслеживать рабочее время? Хороший вопрос.Вот подробная информация об отслеживании рабочего времени. Ознакомьтесь с ней, если вы не знаете, как ваша организация должна подходить к работе с табелями учёта рабочего времени.
Если вы не планируете отслеживать время с помощью Resource Management, вы можете подключить другие предназначенные для этого инструменты.
1. Выберите параметр потраченных часов.
Когда вы создаёте назначение в графике проекта, в табеле рабочего времени пользователя отображаются предложения по вводу времени. Пользователь может подтвердить или изменить предложенные значения. Если не внести изменения, значения будут считаться неподтверждёнными; изменённые значения подтверждаются.
Если вы используете Resource Management для отслеживания времени, выберите параметр Только подтверждённые часы или Только утверждённые часы. Таким образом фактические часы, указанные в табелях рабочего времени, будут отображаться в статусе проекта как затраченное время или оплата.
Если в вашей организации не организован учёт времени, вы всё равно можете отслеживать потраченное время с помощью исходного графика. Для пассивного отслеживания времени выберите параметр Подтверждённые часы и неподтверждённые в графике за прошедшее время часы.
Во время бесплатного пробного периода вы можете начать отслеживать время, используя параметр "Подтверждённые часы и неподтверждённые в графике за прошедшее время часы", а затем изменить его.
2. Выберите режим отслеживания рабочего времени
Вариант 1: "Полдня"
Этот режим подходит для команд, график которых практически не меняется и сотрудники которых работают над одним или двумя проектами за раз.
- Его плюсы: время вводится с шагом в 4 часа, а кнопка "Подтвердить предложения" упрощает ввод времени.
- Минус: этот режим не так точен, как другие.
Вариант 2: "Часы и минуты"
Этот параметр сочетает в себе эффективность режима "Полдня" с точностью детализированного режима. Сотрудники могут указывать точное количество времени, затраченное на каждый проект или этап, и подтверждать предлагаемые часы в дни, отработанные в соответствии с планом. В этом режиме имеется таймер (доступен в представлении дня), чтобы было удобнее отслеживать время.
- Плюсы: участники команд могут отслеживать производительность и указывать фактически затраченное время в отчётах, при этом рабочий процесс не перегружается.
- Минусы: сотрудники не смогут добавлять категории или заметки в табелях рабочего времени, поэтому этот режим будет менее точен, чем детализированный режим.
Вариант 3: "Детализация по часам и минутам"
В этом режиме отслеживание времени ведётся наиболее точно. Пользователи могут назначать категорию каждой записи и добавлять подробную информацию в поле "Заметки". Используйте эти категории для назначения подбюджетов для каждого проекта, чтобы сделать отчёты более точными.
Этот режим подойдёт вам, если вы хотите понять, сколько времени фактически занимает выполнение работы, и сравнить его с планом. Со временем вы сможете точнее предсказывать, сколько времени потребуется на выполнение проектов, сравнивая запланированные и фактические значения.
В режиме детализированного отслеживания времени можно выбрать пункт Требуется ввести категорию при внесении значения времени. Используйте этот параметр для выставления счетов клиентам или для других проектов, где требуется подробная информация о времени.
При этом отключается возможность пакетного подтверждения предложенных часов на данный день.
- Плюсы: режим детализированного отслеживания является наиболее точным. Вы можете указывать время, потраченное на конкретные мероприятия (встречи, поездки и т. д.), и включать эту информацию в отчёты. Мероприятия можно настроить в разделе "Параметры учётной записи" > "Категории времени и оплаты".
- Минус: поскольку этот режим отличается высокой детализацией, ведение записей будет занимать больше времени.
Шаг 3. Настройка ролей и видов деятельности
Перед добавлением участников команды добавьте роли и виды деятельности, указанные в параметрах учётной записи. Виды деятельности — это отделы вашей организации (например, финансы, исследования, визуальный дизайн), а роли — это уровни квалификации сотрудников (например, директор, младший специалист, руководитель).
Шаг 4. Настройка ставок
Если ваша компания предоставляет профессиональные услуги и вы взимаете плату с клиентов на основе затраченного времени, используйте параметр Ставки.
Вы можете назначить ставку каждому пользователю в соответствии с его видом деятельности и ролью или указать индивидуальную ставку сотрудника.
Например, вы можете настроить учётную запись так, чтобы ставка директора по дизайну равнялась 1 600 руб. в час ("Параметры учётной записи" > "Ставки"), или указать индивидуальную ставку для Ирины, равную 1 600 руб. в час (экран редактирования профиля Ирины).
Ставка — это тариф, по которому внешние клиенты оплачивают ваши услуги. Как правило, она включает в себя затраты + накладные расходы + надбавки.
Если вы не хотите, чтобы ваши сотрудники видели финансовые показатели проекта или ставки, вы можете скрыть эту информацию, настроив уровень разрешений.
Шаг 5. Добавление и приглашение пользователей в учётную запись

1. Добавьте список сотрудников и необходимые заполнители.
Добавьте все кадровые ресурсы, с которыми вы планируете работать в приложении (во время пробного периода у вас есть неограниченное число мест), но отправьте приглашения только вашей основной группе тестировщиков Resource Management.
2. Для добавления пользователей требуются только имена и фамилии, но позже вы можете указать дополнительные атрибуты. Это позволит использовать функции фильтрации и группировки.
Добавив пользователей, вы можете пригласить их в свою учётную запись. Они получат уведомления по электронной почте, после чего смогут принять ваше приглашение и создать имя пользователя.
3. Укажите атрибуты пользователей.
Вы можете добавлять местоположение (город, округ, команда и т. д.), ставки, целевые показатели использования и любые другие настраиваемые поля, которые используются вашей организацией для группировки сотрудников, например навыки, имена руководителей команд, наличие сертификатов и т. д.
Перед предоставлением доступа проверьте уровни разрешений для каждого пользователя, чтобы убедиться, что он может просматривать или вносить изменения.
4. Создание заполнителей
При подборе персонала по проекту вы не всегда знаете, кто именно вам нужен. Настройка замещающего ресурса даёт вам возможность выполнять назначение проекта без назначения определённого человека.
Шаг 6. Добавление проектов
Добавьте от двух до пяти проектов. Работа с ними позволит вам понять, насколько Resource Management отвечает вашим потребностям. После настройки основных параметров проектов укажите подробную информацию на странице проекта: добавьте сведения об этапах, бюджете, сотрудниках и задачах.
Шаг 7. Использование графика
Итак, вы настроили параметры учётной записи, добавили пользователей и создали несколько проектов. Обратитесь к графику, чтобы узнать, на каких задачах заняты сотрудники, когда они освободятся, когда нужно будет начать работу над следующим проектом и т. д.
Представление графика можно свернуть, чтобы просмотреть информацию о доступности сотрудников в компактном виде. В представлении "Пользователи" графика выберите раскрывающееся меню над списком сотрудников, а затем нажмите Скрыть подробности.