Применить к
- Pro
- Business
- Enterprise
Шаблоны: использование шаблона из Центра решений или создание собственного
Создание проекта на базе шаблона позволяет сэкономить время и обеспечить согласованность стандартных элементов (имён и типов столбцов, правил условного форматирования). Использование стандартных элементов целесообразно, если нужно создать сводные отчёты или панели мониторинга на базе нескольких таблиц.
Если вы планируете масштабировать бизнес-сценарий, попробуйте обратиться к рабочей группе Решения и услуги. Наши сотрудники смогут оценить ситуацию и разработать подходящее решение.
Использование готовых шаблонов
Центр решений, входящий в приложение Smartsheet, содержит сотни готовых шаблонов.
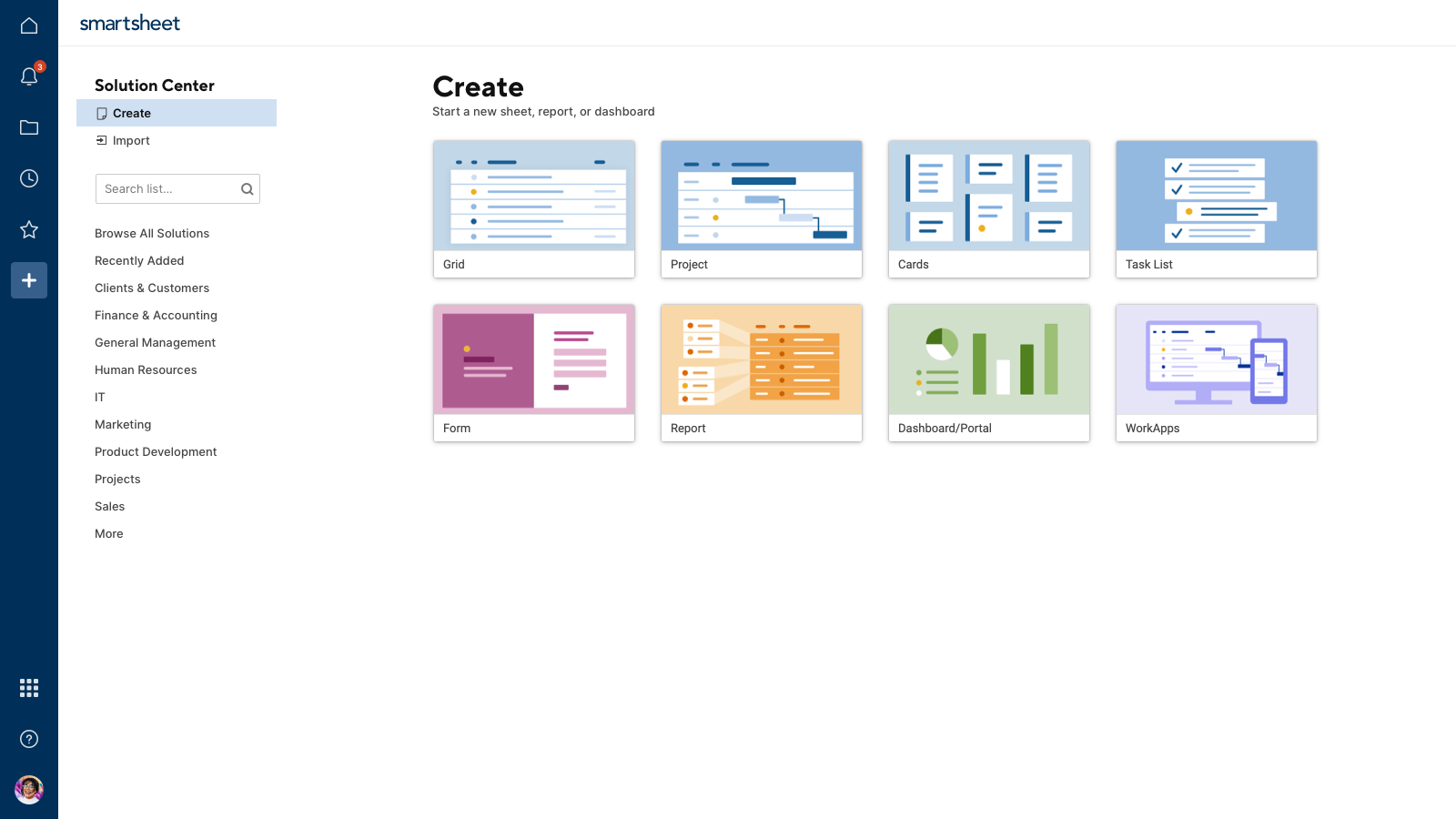
Готовые шаблоны можно редактировать так же, как таблицы. Например, вы можете изменять данные в ячейках, менять типы столбцов или добавлять вложения.
В качестве имени таблицы используется название шаблона. Его можно изменить. Сведения о том, как переименовать таблицу, см. в статье Создание или переименование таблицы.
Шаблоны могут содержать примеры данных для наглядного ознакомления с определёнными функциями (это могут быть комментарии, примеры ячеек, формулы и т. д.). Чтобы удалить такие данные из шаблона, выберите команду «Сохранить как новую...» и настройте параметры данных и форматирования. Дополнительные сведения см. в статье Копирование таблицы с помощью команды «Сохранить как новую».
Перейти в Центр решений Smartsheet
Поиск Центра решений в Smartsheet
Щёлкните значок Центр решений (плюс) на левой панели навигации.
Создание собственного шаблона
На основе любой существующей таблицы можно создать шаблон. Столбцы и правила условного форматирования всегда сохраняются в шаблоне. Кроме того, в шаблон можно добавить параметры уведомлений и определённые данные, а также параметры форматирования, например данные в строках, форматирование вручную, вложения, обсуждения и формы.
- Откройте таблицу, которую нужно сохранить как шаблон.
- Выберите Файл > Сохранить как шаблон. Откроется окно Сохранить как шаблон.
- Введите имя и описание шаблона.
- Щёлкните Варианты автоматизированных рабочих процессов и оповещений и Параметры данных и форматирования, чтобы указать, какие из параметров необходимо сохранить в шаблоне.
Чтобы сохранить только имена и типы столбцов, снимите флажок Данные и форматирование таблицы. - Нажмите кнопку Сохранить.
Шаблон сохраняется в той же папке или рабочем пространстве, в котором находится исходная таблица. При необходимости его можно перетащить с вкладки Обзор в другую папку или рабочее пространство.
ПРИМЕЧАНИЯ.
- Созданные шаблоны не будут доступны в Центре решений, который открыт для всех пользователей Smartsheet.
- Шаблон доступен для просмотра и использования только создавшему его пользователю. Сведения о том, как предоставить доступ к нему другим пользователям, см. в разделе Предоставление доступа к шаблону этой статьи.
- Сами шаблоны редактировать нельзя. Чтобы изменить шаблон, внесите изменения в исходную таблицу, а затем сохраните её как новый шаблон.
- Хотя в шаблоне сохраняются все автоматизированные рабочие процессы, из любых правил, настроенных на отправку определённым пользователям (в отличие от столбца «Список контактов»), будут исключены адреса электронной почты. Вам потребуется снова ввести эти адреса электронной почты в правила рабочих процессов такого типа во всех новых таблицах, созданных на основе этого шаблона.
Использование созданного шаблона
Чтобы создать новую таблицу на базе своего шаблона, выполните указанные ниже действия.
- Найдите шаблон.
Созданные шаблоны хранятся в той же папке или рабочем пространстве, в котором находится исходная таблица. Чтобы найти их, нажмите кнопку Обзор на панели навигации. На вкладке Обзор выберите имя папки или рабочего пространства на левой панели. - Щёлкните имя шаблона.
Откроется окно предпросмотра шаблона. - Нажмите кнопку Использовать шаблон в правом нижнем углу окна программы, чтобы открыть окно Использовать шаблон.
- Укажите имя для таблицы и выберите функции, которые вам потребуются (например: дата и форматирование, вложения, обсуждения и формы). Вы также можете сохранить таблицу в другой папке или рабочем пространстве.
- Нажмите кнопку Сохранить.
Предоставление доступа к шаблону
Доступ к шаблонам невозможно предоставлять индивидуально. Их можно только переместить в общее рабочее пространство. Все лицензированные пользователи Smartsheet, имеющие доступ к этому рабочему пространству с правами администратора, могут создавать таблицы на основе шаблонов.
Дополнительные сведения см. в разделе «Перемещение существующих элементов в рабочее пространство» в статье Управление элементами в рабочем пространстве.