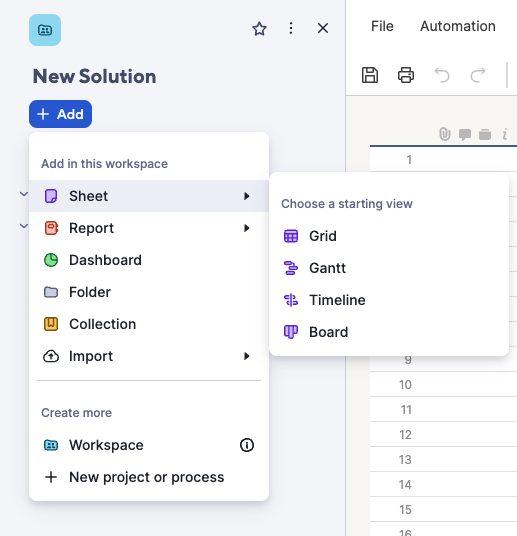Создавайте таблицы, отчёты, панели мониторинга и многое другое
Элементы Smartsheet
- Таблицы — это основа Smartsheet. Обычно начинается с Grid View, но также доступны Card View и Gantt View.
- Формы: Формы требуют наличия базового листа. Вы можете запустить их из существующего листа или создать форму, и Smartsheet автоматически создаст для вас базовый лист.
- Отчеты: Вы можете создавать два типа отчетов:
- Отчет по строкам: Позволяет просматривать информацию о строках на нескольких листах.
- Сводный отчет по листам: Позволяет взять данные из сводного отчета по нескольким листам.
- Информационные панели: Визуальный слой вашей работы в Smartsheet. Приборные панели начинаются как белый холст, но они приобретают форму по мере добавления виджетов . Виджеты помогают отображать данные, которыми вы хотите поделиться, на приборной панели: от заголовков до ссылок и изображений, вы даже можете встроить отчет в свою приборную панель!
Рабочие пространства могут содержать несколько элементов Smartsheet, и они отлично подходят для обмена элементами с командой. Чтобы получить доступ к рабочим пространствам:
- Нажмите значок плюса на панели навигации слева.
- Выберите Рабочие пространства, на панели просмотра. Здесь отображается список существующих рабочих пространств с указанием Name, Sharing Status, Owner и Last Update.
- Чтобы открыть существующее рабочее пространство, просто выберите его.
Создать таблицу
Существует два разных способа создания листа:
На левой панели навигации
- Выберите значок плюс на левой панели навигации или нажмите кнопку Начать новую программу, проект или процесс на экране Главная .
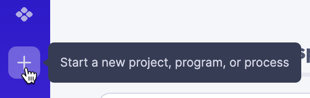
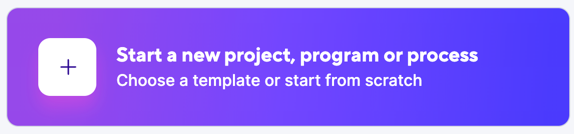
- Выберите Grid в разделе Choose a new workspace starting point.
После выполнения этих шагов Smartsheet автоматически создаст ваш лист в новой рабочей области.
Откроется панель рабочей области, и вы сможете увидеть новый лист и рабочую область. Вы можете легко переименовать их, щелкнув по их текущему имени и введя новое имя.
Из рабочего пространства
- Откройте существующую рабочую область, в которой вы хотите сохранить новый лист.
Выберите Добавить > Лист > Сетка
После выполнения этих шагов Smartsheet автоматически создаст ваш лист в рабочей области, над которой вы работали.
Открыть панель рабочего пространства
- Откройте элемент Smartsheet, расположенный в рабочей области.
- Откройте панель Рабочее пространство на правой панели навигации.
Панель рабочего пространства появляется только в том случае, если вы находитесь в элементе, расположенном в рабочем пространстве.
- Нажмите Добавить.
- Выберите Лист > Сетка.
Вы также можете выбрать Gantt или Board для создания листа, а затем переключаться между видами по мере необходимости.
Smartsheet создает новый лист в той рабочей области, где вы работали. На панели рабочей области появится новый лист. Продолжайте редактировать!
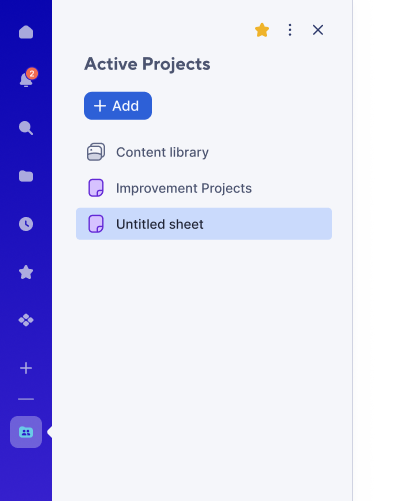
Создание отчёта
Из рабочего пространства
Существует два разных способа создания отчета:
- Откройте существующую рабочую область, в которой вы хотите сохранить новый лист.
- Выберите Создать, в правом верхнем углу экрана.
- Выбрать отчёт
- Назовите отчет и выберите тип отчета, который вы хотите создать.
- Нажмите ОК.
После выполнения этих шагов новый отчет будет добавлен в рабочую область. Вы можете открыть его и отредактировать по своему усмотрению.
Открыть панель рабочего пространства
- Откройте элемент Smartsheet, расположенный в рабочей области.
Откройте панель Рабочее пространство на правой панели навигации.
Панель рабочего пространства появляется только в том случае, если вы находитесь в элементе, расположенном в рабочем пространстве.
- Нажмите Добавить.
- Выбрать отчёт
- Выберите тип отчета, который вы хотите создать.
Smartsheet создает новый отчет в той рабочей области, в которой вы работали. Вы увидите, как на панели рабочей области появится новый отчет. Продолжайте редактировать!
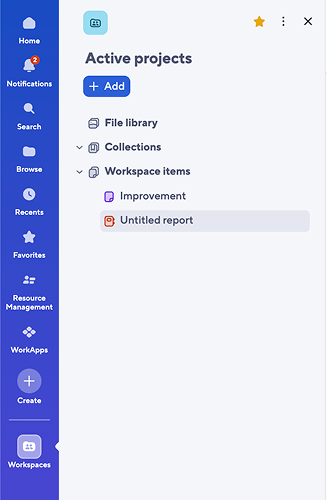
Создать панель мониторинга
Существует два разных способа создания приборной панели:
Из рабочего пространства
- Откройте существующее рабочее пространство, в котором вы хотите сохранить новую приборную панель.
- Выберите Создать, в правом верхнем углу экрана.
- Панель мониторинга или портал
- Назовите приборную панель и выберите OK.
Новая приборная панель появится в вашей рабочей области. Вы можете открыть его и начать добавлять виджеты!
Виджеты помогут вам вывести данные из листа на приборную панель. Дополнительные сведения см. в разделе Добавление и редактирование виджетов на приборной панели.
Открыть панель рабочего пространства
- Откройте элемент Smartsheet, расположенный в рабочей области.
Откройте панель Рабочее пространство на правой панели навигации.
Панель рабочего пространства появляется только в том случае, если вы находитесь в элементе, расположенном в рабочем пространстве.
- Нажмите Добавить.
- Выберите панель мониторинга
Smartsheet создает новую приборную панель в рабочей области, в которой вы работали. На панели рабочего пространства появится новая приборная панель. Продолжайте редактировать!
Создать форму...
Существует два разных способа создания формы:
Из существующего листа
- Перейдите на лист, куда нужно добавить собранную информацию из формы.
- Выберите Формы, в верхней левой части листа.
- Создать форму...
- Отредактируйте форму. Дайте ему название, описание, добавьте или удалите поля по своему усмотрению.
- Когда форма будет готова, выберите Сохранить в правом верхнем углу формы.
На левой панели навигации
- Выберите значок плюс на левой панели навигации или выберите Начать новый проект, программу или процесс на экране Главная .
- Выберите Форма в разделе Выберите новое рабочее пространство начальная точка.
После выполнения этих шагов Smartsheet автоматически создает форму и ее базовый лист в новом рабочем пространстве.
- Отредактируйте форму. Дайте ему название, описание, добавьте и удалите поля по своему усмотрению.
- Когда форма будет готова, выберите Сохранить в правом верхнем углу формы.
Поделитесь своей формой, выбрав Поделиться формой, в правом верхнем углу формы. Там вы можете отправить его по электронной почте, получить ссылку, чтобы поделиться им, или HTML-код, чтобы вставить его.
Затем вы можете вернуться к созданному листу со стрелкой в левом верхнем углу и отредактировать его по своему усмотрению.