Quando você habilita o recurso de dependência de tarefas na linha do tempo do projeto, o Smartsheet oferece três maneiras de acompanhar visualmente as principais dependências:
- Caminho crítico - mostra quais tarefas afetam a data de conclusão do projeto
- Caminho resumido - mostra quais subtarefas afetam a data de conclusão de uma linha de resumo (pai) específica
- Caminho direcional mostra quais tarefas predecessoras afetam a data de início de uma tarefa específica
Você pode compartilhar com facilidade cada um de seus caminhos com colegas e gerentes para mantê-los informados sobre o status do seu projeto.
Monitorar o caminho crítico em um projeto
O que é o caminho crítico?
O caminho crítico mostra as tarefas que são essenciais para concluir o projeto a tempo. O caminho crítico é a maior distância entre as datas de início e término do projeto, incluindo todas as tarefas e a duração, o que apresenta uma visão clara do cronograma real do projeto. Todas as tarefas e marcos que compõem o caminho crítico do projeto são destacadas em vermelho no gráfico de Gantt.

Configurar uma planilha para exibir o caminho crítico
Para usar o caminho crítico, a planilha precisa estar na exibição de Gantt.
- Habilite as dependências na planilha clicando com o botão direito do mouse em qualquer cabeçalho de coluna e selecionando Editar configurações de projeto.
- Configure tarefas na planilha com datas e valores de duração que representem a menor quantidade de tempo que a tarefa pode demorar.
- Para o caminho crítico ser útil, use a coluna de predecessores para definir relacionamentos entre as tarefas (do término até o início funciona melhor com o caminho crítico).
- Selecione o ícone de caminho crítico no canto superior direito da planilha.
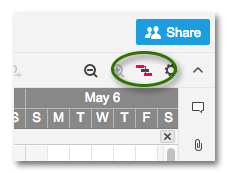
Dicas e solução de problemas
- Depois de configurar o caminho crítico, você pode aplicar um filtro para exibir apenas tarefas no caminho crítico.
- O caminho crítico aparece nas linhas filho, portanto, certifique-se de que todas as linhas sejam expandidas. É possível clicar na coluna principal e selecionar Expandir tudo para desfazer rapidamente as linhas recolhidas.
Identifique as tarefas que afetam a data de término de uma tarefa de resumo
Habilite o caminho de resumo em um conjunto de tarefas para detalhar as subtarefas que afetam a data de conclusão de sua tarefa de resumo (pai). O caminho de resumo é uma variante do caminho crítico que mostra um caminho crítico de subtarefas mais refinado que você pode selecionar, em vez de mostrar o caminho crítico de uma planilha inteira. O caminho de resumo analisará todas as tarefas filho na hierarquia do caminho de resumo.
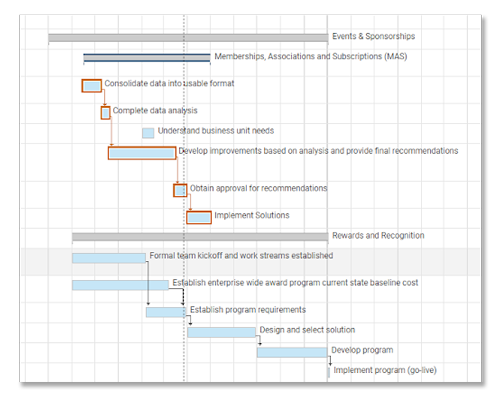
Mais informações sobre como funciona o Caminho crítico.
Habilite as dependências para usar caminho de resumo
As dependências devem primeiro ser habilitadas na planilha — o que requer que você tenha permissões de compartilhamento em nível de administrador ou seja o proprietário da planilha.
Mais sobre como Habilitar dependências e usar predecessores.
Mostrar ou ocultar o caminho de resumo
Para mostrar o caminho de resumo no gráfico de Gantt:
- Clique com o botão direito do mouse em uma tarefa pai (observada pelas barras de tarefas cinza).
- Selecione Exibir caminho de resumo..
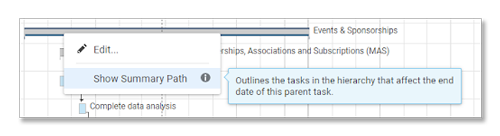
Pronto! As barras de tarefas do caminho de resumo são destacadas em laranja.
Para ocultar o caminho de resumo no gráfico de Gantt:
- Clique com o botão direito do mouse na barra de tarefas de resumo (pai) no caminho de resumo.
- Selecione Ocultar caminho de resumo..
Destaque o caminho de direção de uma subtarefa
Com o caminho de direção, você pode ver quais outras tarefas (com base nos relacionamentos do predecessor) afetam a data de início de uma tarefa. Habilite o caminho de direção para encontrar rapidamente tarefas que invadem a data de início de uma tarefa vital.
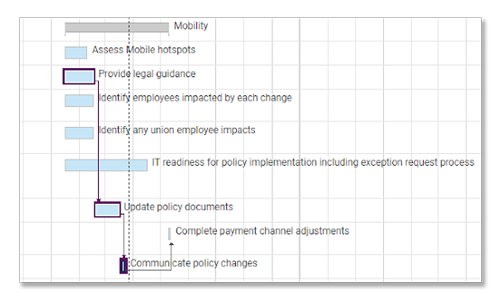
Habilite as dependências para usar caminho de direção
As dependências devem primeiro ser habilitadas na planilha — o que requer que você tenha permissões de compartilhamento em nível de administrador ou seja o proprietário da planilha.
Mais sobre como Habilitar dependências e usar predecessores.
Mostrar ou ocultar o caminho de direção
Para mostrar o caminho de direção no gráfico de Gantt:
- Clique com o botão direito do mouse em uma subtarefa.
- Selecione Exibir caminho de direção.

Pronto! As barras de tarefas do caminho de direção são destacadas em azul marinho.
Para ocultar o caminho de direção no gráfico de Gantt:
- Clique com o botão direito do mouse em qualquer linha.
- Selecione Ocultar caminho de direção.