Você pode inserir imagens diretamente nas células das planilhas.As imagens na grade podem ser úteis para muitos tipos de planilhas, inclusive listas de contato de equipes, listas de peças de fabricantes e listas de bens imobiliários.
NOTA: Para obter informações sobre como trabalhar com imagens na Exibição de cartões, consulte Exibição de cartões: criação, edição e compartilhamento de cartões.
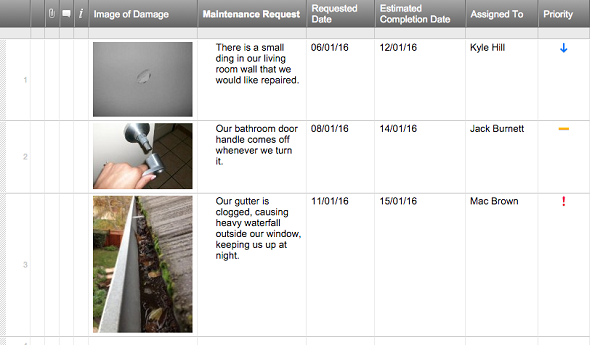
Inserir uma imagem em uma célula
- Selecione a célula em que deseja colocar sua imagem.
- Clique no botão Inserir imagem na barra de ferramentas.
- Escolha o local da imagem e clique em Abrir.
Depois de colocar uma imagem em uma célula, qualquer texto que já exista na célula se tornará o texto alternativo que aparece quando você passa o mouse sobre a imagem. Se não houver texto na célula, o nome da imagem será o texto alternativo.
Pode haver somente uma imagem por célula. Caso você insira uma nova imagem, a imagem anterior será substituída.
DICA: Você também pode usar os atalhos do teclado para copiar uma imagem do seu computador (Ctrl + C ou Cmd + C no Mac) e colá-la na célula desejada (Ctrl + V ou Cmd + V no Mac). (Este método funciona apenas nos navegadores de Internet Chrome ou Firefox).
Remover uma imagem de uma célula
- Clique com o botão direito do mouse na célula que tem a imagem.
- Clique em Limpar conteúdo.
Como trabalhar com imagens em células
As imagens serão ampliadas à medida que a coluna for expandida. No entanto, uma imagem nunca será ampliada para um tamanho maior do que seu tamanho original e não excederá 1000 pixels de altura.
Para realizar algumas operações com a imagem, como aumentar zoom, alterar o texto alternativo ou baixá-la, clique duas vezes nela.
Formados de arquivo compatíveis
| Formato | Notas |
|---|---|
| Formato PNG | Notas Há compatibilidade com todos os PNGs. |
| Formato GIF | Notas É possível carregar GIFs animados, mas eles não serão reproduzidos na grade. O quadro inicial será usado como a visualização prévia. A animação será reproduzida depois que você clicar duas vezes na imagem na grade. |
| Formato JPG | Notas Há compatibilidade com JPGs no espaço de cor RGB (isto inclui suas fotos da câmera do telefone). Atualmente, não há suporte para a impressão de imagens no espaço de cor CMYK. |
Dicas para trabalhar com imagens
Ao trabalhar com imagens em sua planilha, tenha em mente o seguinte:
- O tamanho máximo para um arquivo de imagens é 30 MB.
- O histórico da célula não exibirá a imagem, mas exibirá o texto alternativo associado à imagem: Imagem: house.jpg. (Saiba mais sobre o recurso de histórico de células aqui.)
- Quando você baixa um backup, as imagens ficam contidas em uma pasta separada de outros itens de backup. Confira nosso artigo da Central de Ajuda sobre Como fazer backup para saber mais.
- As imagens não serão incluídas ao exportar dados para o Microsoft Excel, Microsoft Project ou Google Sheets. Em vez disso, o texto alternativo aparecerá na célula. (Encontre informações detalhadas sobre exportação aqui.)
- Caso você imprima ou exporte para PDF, as primeiras 100 imagens serão incluídas no PDF.
- As imagens são somente leitura nos formulários Solicitação de atualização e Editar linha.