Aplica-se a
Estabeleça a identidade visual e publique seu WorkApp
Depois de configurar as funções, será necessário publicar o aplicativo e adicionar colaboradores e partes interessadas a cada função para que a sua equipe possa começar a usar o aplicativo.
Antes de publicar o aplicativo, é uma boa ideia configurar a identidade visual da sua organização selecionando o ícone do rolo de pintura.
Clique em Restaurar tudo para o valor padrão a fim de definir todas as opções de identidade visual com os valores padrão fornecidos pelo Smartsheet.
Clique em Editar para ajudá-lo a redimensionar suas imagens ou selecionar uma nova imagem.
Publicar seu aplicativo
Você poderá ver o status de publicação do aplicativo sob o nome do aplicativo quando ele estiver aberto ou na página de Início do WorkApps.

Inicialmente, esse status será exibido como Rascunho.
Para publicar seu aplicativo, selecione o botão Publicar no canto superior direito.
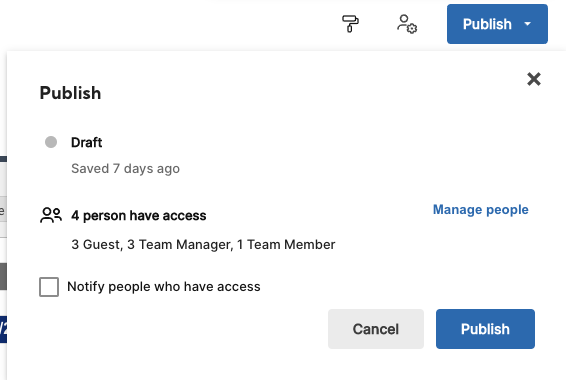
Opcionalmente, selecione Gerenciar Pessoas para adicionar colaboradores a funções na janela Adicionar Pessoas:
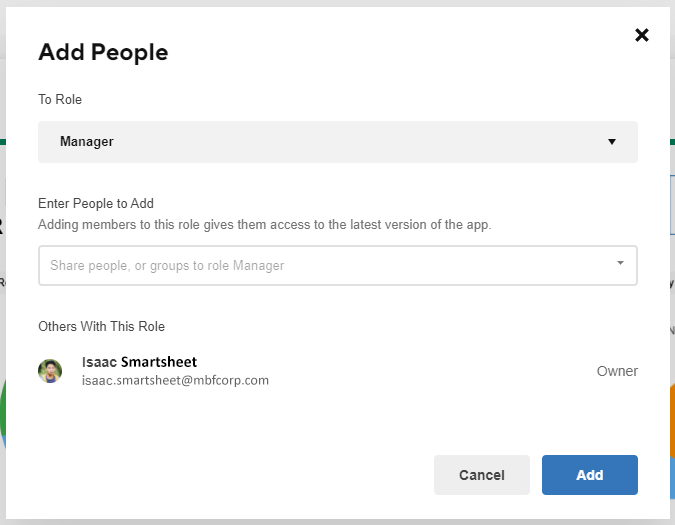
Você também pode abrir a janela Adicionar pessoas selecionando o ícone de colaboradores .
Como um Construtor de aplicativos, você será adicionado a todas as funções automaticamente. Você pode visualizar previamente o aplicativo para entender como as pessoas com essa função o veriam. Por exemplo, se você adicionar uma planilha a um aplicativo, esta planilha será adicionada a todas as funções no modo visualizador e você será adicionado como proprietário dessas funções. Quando você visualizar o aplicativo para cada uma das funções, esta planilha só será mostrada no modo visualizador, embora você seja o criador/proprietário do aplicativo.
Selecione a função que deseja atribuir às pessoas e digite os nomes (caso estejam em sua lista de contatos), endereços de e-mail e grupos de contato que deseja atribuir. Selecione Adicionar ao terminar. Você também pode remover pessoas desta guia.
Depois de publicar o aplicativo e adicionar pessoas às funções, essas pessoas poderão acessar o aplicativo no Smartsheet ou por meio do link do aplicativo, que você pode encontrar selecionando Publicar novamente:
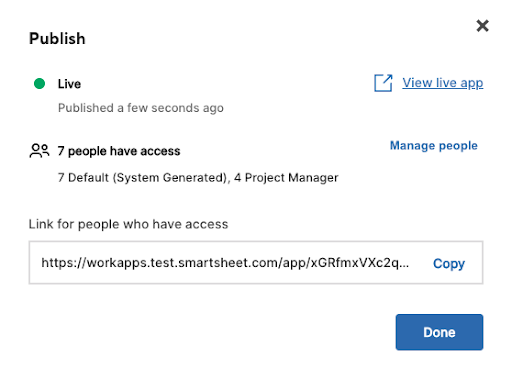
NOTAS:
- Depois de publicado, você não poderá cancelar a publicação do aplicativo. Você terá que excluir todas as funções, remover as pessoas de todas as funções ou excluir o aplicativo.
- Se você fizer alterações estruturais no aplicativo (por exemplo, adicionar/excluir novas páginas ou funções, atualizar a identidade visual do aplicativo, etc.) após publicá-lo, será necessário Publicar alterações para tornar essas alterações visíveis aos usuários finais.
- Se você tiver feito alguma alteração nas permissões da página - como alterar as permissões da página de uma planilha de visualizador para editor em uma função ou adicionar/excluir pessoas de uma função - não será necessário republicar o aplicativo para disponibilizar as alterações ao usuário final. Pense nisso como a capacidade de compartilhar uma planilha do Smartsheet com um usuário ou alterar o nível de permissões de determinado usuário sobre uma planilha já compartilhada.
- Você pode visualizar as alterações publicadas no dispositivo desktop clicando em Exibir aplicativo dinâmico ou copiando o link deste modal e colando-o na janela do navegador. Você também pode visualizar o aplicativo publicado usando o aplicativo móvel do Smartsheet. Depois que um aplicativo é publicado, ele é disponibilizado automaticamente nos aplicativos do Smartsheet para desktop e para dispositivos móveis. Para obter mais informações sobre como usar WorkApps em dispositivos móveis, confira Interagir com WorkApps a partir de dispositivos móveis.