Aplica-se a
- Pro
- Business
- Enterprise
Para trabalhar com dados do Live Smartsheet no Salesforce Quip
Quem pode usar isso?
Planos:
- Pro
- Business
- Enterprise
O Smartsheet Live App para Quip permite contextualizar suas conversas diretamente em documentos Quip com planilhas, relatórios e painéis integrados. Adicione uma planilha do Smartsheet a um documento de processamento de texto Quip, por exemplo, para incluir dados ativos de suas estimativas mais recentes para uma proposta de orçamento mensal.
CUIDADO: O Smartsheet Live App para Quip usa o recurso de publicação do Smartsheet para adicionar itens do Smartsheet aos documentos do Quip. Devido a isso, é possível que ele exponha dados confidenciais da sua empresa. Para compartilhar as informações de uma maneira mais limitada, defina opções de publicação mais restritivas, conforme descrito abaixo. Para obter detalhes sobre a publicação no Smartsheet, consulte o artigo de ajuda Publicando itens do Smartsheet.
Antes de começar
Ao trabalhar com o Smartsheet e o Quip, você usará uma versão publicada de um item do Smartsheet (planilha, relatório ou painel). Antes de conectar itens do Smartsheet ao Quip, verifique se você atende aos seguintes requisitos no Smartsheet e no Quip.
Requisitos de permissão de compartilhamento do Smartsheet
Você deve ser o Proprietário ou ter permissões de compartilhamento em nível de Admin para o item do Smartsheet que deseja adicionar ao Quip. Confira o artigo Níveis de permissão de compartilhamento para obter mais detalhes.
Requisitos do Salesforce Quip
- Essa integração está disponível apenas para a instância em nuvem do Quip (e não para o aplicativo de desktop).
- Atualmente, apenas os admins do Quip podem instalar o Live Apps para Quip, incluindo o Smartsheet Live App. (Use este link para instalar o Live App - https://www.quip.com/install-live-app?id=TJZAjAOwCDt.) Se você não é um admin do Quip, entre em contato com o admin do Quip e solicite a instalação.
Se precisar de ajuda para determinar quem é o admin do Quip, entre em contato com o suporte do Quip (support@quip.com) para obter ajuda na ativação do Smartsheet Live App para sua conta.
- Você também deve participar do compartilhamento do documento Quip (de dentro do Quip) para adicionar o Smartsheet Live App a ele.
Adicionar e trabalhar com itens do Smartsheet em documentos Quip
Para adicionar uma planilha, relatório ou painel a um documento Quip:
- Digite @Smartsheet no corpo do documento em que deseja inserir o item do Smartsheet e pressione Enter (ou Return).
Uma janela do Smartsheet Live App, onde você verá o diretório do Smartsheet ou um prompt para fazer login no Smartsheet, será exibida no documento.
- Localize e selecione o item que deseja adicionar.
- Escolha as configurações de publicação desejadas:
- Isso deve ser editável? Você pode permitir que as planilhas sejam editadas diretamente no documento do Quip. (Observe que relatórios e painéis não podem ser publicados como editáveis.)
- Quem poderá acessar? Restrinja o acesso apenas a pessoas da sua conta ou permita que qualquer pessoa que tenha acesso ao link de publicação ou ao documento do Quip, o visualize.
Pronto! Depois de adicionar itens do Smartsheet ao seu documento do Quip, será possível aproveitar os poderosos comentários e recursos de @mention do Quip em planilhas, relatórios e painéis.
Copiar ou excluir itens do Smartsheet de um documento do Quip
Para ver mais opções (copiar, recortar, excluir, abrir no Smartsheet), selecione o item desejado do Smartsheet no documento do Quip e clique em Smartsheet na parte superior do item.
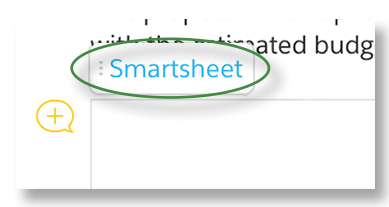
Para fazer login na sua conta do Smartsheet pelo Quip
Quando você adiciona um item do Smartsheet a um documento do Quip, pode ser solicitado a entrar na sua conta do Smartsheet.
Se ao adicionar o Smartsheet Live App ao seu documento do Quip, você vir a tela abaixo, clique em Fazer Login.
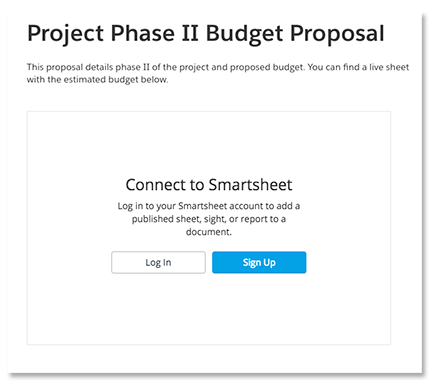
Durante o processo de login, você será solicitado a autenticar o uso do Smartsheet com o Quip. Clique em Permitir para autorizar o Quip a se conectar à sua conta do Smartsheet.