Otimize suas fórmulas para melhorar o desempenho geral da sua planilha e evite ter que fazer referência manualmente a células nas fórmulas.
À medida que suas planilhas ficam maiores, ter fórmulas criadas com eficiência torna-se mais útil para o desempenho delas. Aqui estão duas funções que ajudarão a tornar suas fórmulas mais eficientes: @cell e @row.
Use @cell para realizar cálculos de células mais inteligentes
Quando você quiser realizar cálculos em fórmulas que examinam intervalos de células, por exemplo:SUMIF, SUMIFS, COUNTIF e COUNTIFS, você pode usar o argumento @cell nos critérios da função. O argumento @cell executa um cálculo em cada linha ao mesmo tempo em que a função primária (SUMIF, por exemplo) avalia os critérios do intervalo, tornando sua fórmula mais eficiente.
Por exemplo, usando os dados de exemplo da imagem abaixo, se você quisesse somar o custo de todas as tarefas cuja data de vencimento ocorreu em 2014, você criaria a seguinte fórmula:
=SUMIF([Data de vencimento]1:[Data de vencimento]5, YEAR(@cell) = 2014, Custo1:Custo5)
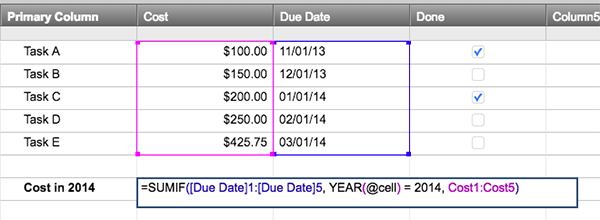
O resultado dessa fórmula é $ 875,75 (a soma do custo de todas as tarefas cuja data de vencimento foi em 2014).
DICA: Adicione a função IFERROR à sua fórmula para garantir que você não obtenha um erro se @cell encontrar uma célula em branco na fórmula. Por exemplo:=COUNTIF(Data:Data, IFERROR(YEAR(@cell), 0) = 2016)
Usar @row para melhorar o desempenho das fórmulas
Com @row, você pode melhorar o desempenho com a mudança automática de referências de células em uma coluna (por exemplo, o status de suas tarefas) para um grande número de linhas.
Digamos que queremos usar uma fórmula para alterar os símbolos da coluna de status desta grade automaticamente:
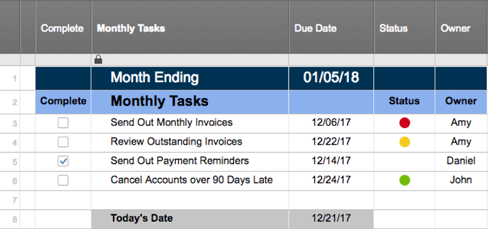
Aqui está um exemplo de uma fórmula que você pode criar para automatizar a mudança de cor da esfera RYG em sua coluna de Status:
=IF(Concluído3 <> 1, IF(TODAY() - [Data de vencimento]3 > 0, "Vermelho", IF(TODAY() - [Data de vencimento]3 > -3, "Amarelo", "Verde")))
A fórmula acima contém várias referências a células da linha 3. Adicionar uma linha acima da linha 3 faz com que o Smartsheet atualize automaticamente todas as referências de células na fórmula para a linha 4. O Smartsheet também modifica as fórmulas em todas as linhas abaixo da mesma maneira. Quanto mais fórmulas precisarem ser modificadas, mais seu desempenho no Smartsheet será afetado.
Para possivelmente melhorar o desempenho em suas planilhas, substitua os números das linhas por @row em suas referências de células. É assim que a fórmula ficaria usando @row:
=IF(Concluído@row <> 1, IF(TODAY() - [Data de vencimento]@row > 0, "Vermelho", IF(TODAY() - [Data de vencimento] @row > -3, "Amarelo", "Verde")))
O Smartsheet não precisará modificar as referências de célula se a linha for movida, resultando no carregamento mais rápido da planilha e na economia de tempo. Você também pode copiar e colar esta fórmula sem ter que alterar manualmente os números das linhas nas referências de células, economizando tempo quando precisar copiar suas fórmulas.