ワークフローをスケジュールして、決まった時間に実行します。または、別のワークフローを動的にトリガーします。
固定スケジュールを使用して、毎日のリマインダーを自動化したり、タスクを毎週作成したりできます。また、プロジェクトのステータスの変更や情報が追加された時など別のイベントによって開始時間が変わる動的スケジュールも利用できます。
トリガー内に固定スケジュールを作成する
- ワークフローに移動し、ワークフローの一番上のトリガー モジュールを選択します。
- 「Schedules (スケジュール)」 セクションを展開し、「Add new schedule (新しいスケジュールを追加)」を選択します。
- 開始時間 (UTC) と、将来の開始日を選択します。
- スケジュールによってワークフローがトリガーされる頻度を設定します。[Once (一度)]、[Hourly (毎時)]、[Daily (毎日)]、[Weekly (毎週)]、[Monthly (毎月)]、[Annually (毎年)]、またはカスタムの頻度が設定できます。

ユーティリティ モジュールで動的スケジュールを作成する
- 「Create Workflow Schedule (ワークフロー スケジュールの作成)」ユーティリティ モジュールをワークフローに追加します。
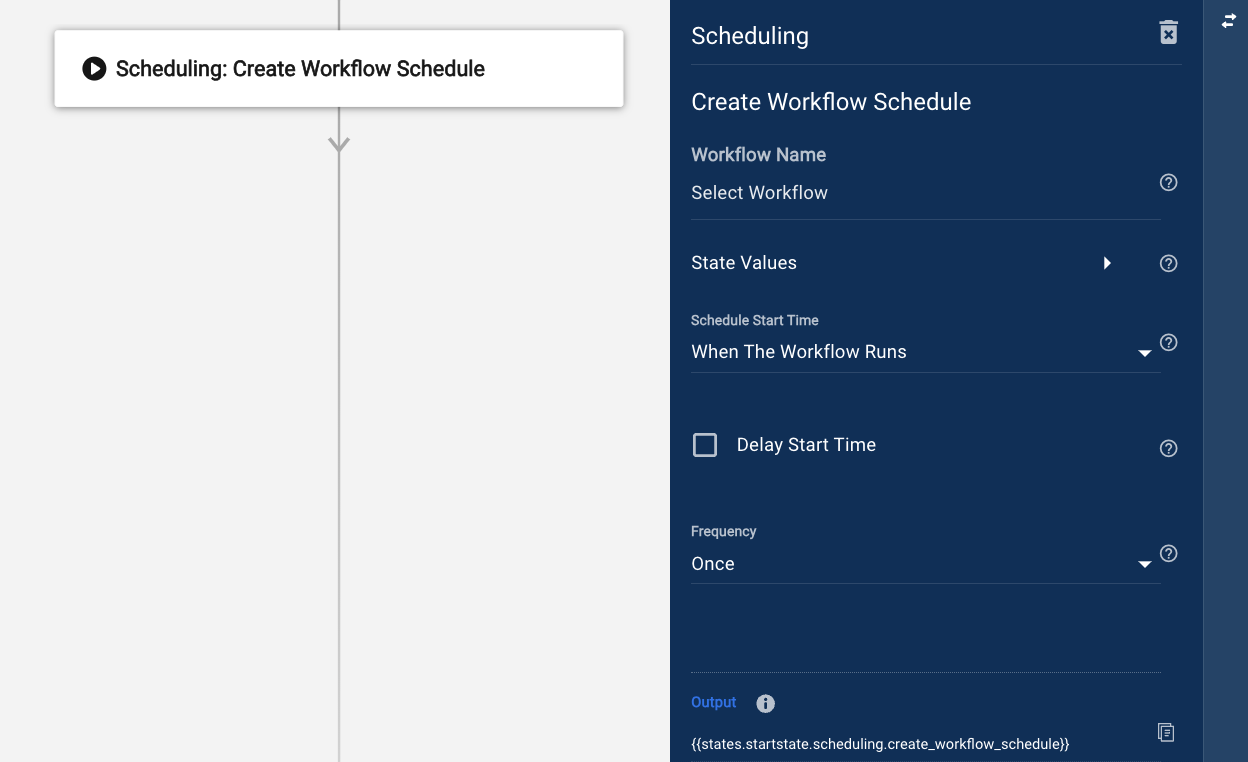
- スケジュールを作成するワークフローの名前を選択します。
モジュールが含まれるものと同じワークフローを選択することは可能ですが、スケジュールを作成するかどうかを判定するジャンクションで終わるワークフローで、頻度が[Once (一度)] の場合 (例: ワークフローが一週間後にもう一回実行されるかどうかを判定) のみです。ジャンクションがない場合、ワークフローが初めてトリガーされた後は、スケジュールを無数に生成するループが作成されます。その場合は、ワークフローからモジュールを削除して保存します。これにより、[Once (一度)] 以外の頻度が使用されない限り、ループは停止します。
- 「シート ID」や「行 ID」など、別のワークフローを参照する必要がある情報が含まれている場合は、スケジュールするワークフローの各値に状態を追加することで参照できます。モジュールで、[State Values (ステータス値)] セクションを展開し、[Key (キー)] フィールドに各状態の名前を入力し、[Value (値)] フィールドに参照または正確な値を入力します。スケジュール モジュールにより他のワークフローがトリガーされる場合は、それらのモジュールの状態を参照して値を取得できます。
- 開始時間の設定方法を選択します。[When The Workflow Runs (ワークフロー実行時)] または [On A Specified Date (指定した日)] を選択します。
[When The Workflow Runs (ワークフロー実行時)]: スケジュールの開始日時はモジュールの実行時間と同じになります。
[On A Specified Date (指定した日)]: スケジュールの開始日時は特定の日時を参照します。ISO または Unix タイムスタンプの形式の日付を参照できます。 - スケジュールによってワークフローがトリガーされる頻度を設定します。[Once (一度)]、[Hourly (毎時)]、[Daily (毎日)]、[Weekly (毎週)]、[Monthly (毎月)]、[Annually (毎年)]、またはカスタムの頻度が設定できます。
モジュールを実行すると、[Run Log (実行ログ)] で次のデータが利用できます。
- Created At (作成日時): スケジュールが作成された時間です。
- Frequency (頻度): モジュールの頻度設定の値に対応する、新しいスケジュールの頻度。
- ID: スケジュールの ID。
- Start At (開始日時): 作成したスケジュールの開始時間 (Unix タイムスタンプ形式)。開始時間が参照されている場合、[Run Log (実行ログ)] に表示される時間は参照される時間の形式 (ISO または Unix 形式) になります。
- Workflow ID (ワークフロー ID): スケジュールされたワークフローの一意の ID。
注意事項
固定スケジュールまたは動的スケジュールのどちらを作成するかあたっては、次を考慮してください。
- [Monthly (毎月)]を選択する場合、月末に自動的に実行する設定のチェックボックス オプションが表示されます。毎月は存在しない日付 (29、30、31 日など) を選択してチェックボックスをオフにした場合、ワークフローはその日付が存在する月にのみトリガーされます。ただし、チェックボックスをオンにしている場合、ワークフローは毎月月末にトリガーされます。開始日時がその月のほかの日付である場合は、チェックボックスをオンにしてもオフにしても影響はありません。
- カスタム頻度を選択すると、ワークフローを実行する頻度を数字や単位 (例: 7 時間ごと) で設定するなどの詳細オプションを設定できます。スケジュールの開始時間は保証されていないこと、ワークフローの実行には最大で 15 分かかる可能性があるということにご注意ください。
スケジュールを動的に削除する
[Delete Schedule (スケジュールの削除)] ユーティリティ モジュールを使ってスケジュールを動的削除し、ワークフローのトリガーを停止させます。これは、もともとスケジュールされていたワークフローの場合もあれば、完全に別のワークフローである場合もあります。
[Delete Schedule (スケジュールの削除)] モジュールには、スケジュールの ID を参照できるフィールドがあります。参照されるスケジュールが存在しない場合でも、ワークフローは正常に実行されます。
[Delete Schedule (スケジュールの削除)] モジュールを実行すると、[Run Log (実行ログ)] で次のデータが利用できます。
- Status (ステータス): スケジュールが存在していて正常に削除された場合、ステータスは [Schedule deleted (スケジュール削除済み)] になります。スケジュールが存在していなかった場合、ステータスは [Schedule not found (スケジュールなし)] です。
スケジュールを手動で削除または編集する
ワークフローのすべてのスケジュールは、スケジュールを設定しているワークフローのトリガー パネルに表示されます。スケジュールを削除するには、ワークフローに移動し、横にある歯車アイコンをクリックして編集または削除を選択します。
ワークフローの再実行をスケジュールがトリガーしない場合は、そのスケジュールはパネルに表示されず、削除できません。
スケジュールを無効化することはできません。スケジュールしたワークフローは、実行を停止するために削除する必要があります。
作成中のスケジュールで定期的な頻度が設定されている場合は、作成が開始される前に削除する方法を決めておくことをお勧めします。たとえば、スケジュール済みワークフローの結果として削除する方法や、スケジュールの ID で作成を開始させるようなソースを更新し、後で削除のため参照できるようにしておくといった方法があります。