メトリック ウィジェットでは、シートの1 つ以上のセルのデータを表示できます。
メトリック ウィジェットを使用してシートからデータを追加するには、そのシートに対して閲覧者以上の権限が必要です。
このウィジェット タイプを選択し、[データの追加] をクリックして、表示したいデータの入ったシートとセルを選択します。
データ ソースとしてグリッド データまたはシート サマリー データを選択するオプションがあります。
- グリッド データを選択した場合、メトリック ウィジェットに表示したいセルを選択し、[OK] をクリックします。
- シート サマリー データを選択した場合、表示したいシート サマリー フィールドのボックスにチェックを入れ、[OK] をクリックします。
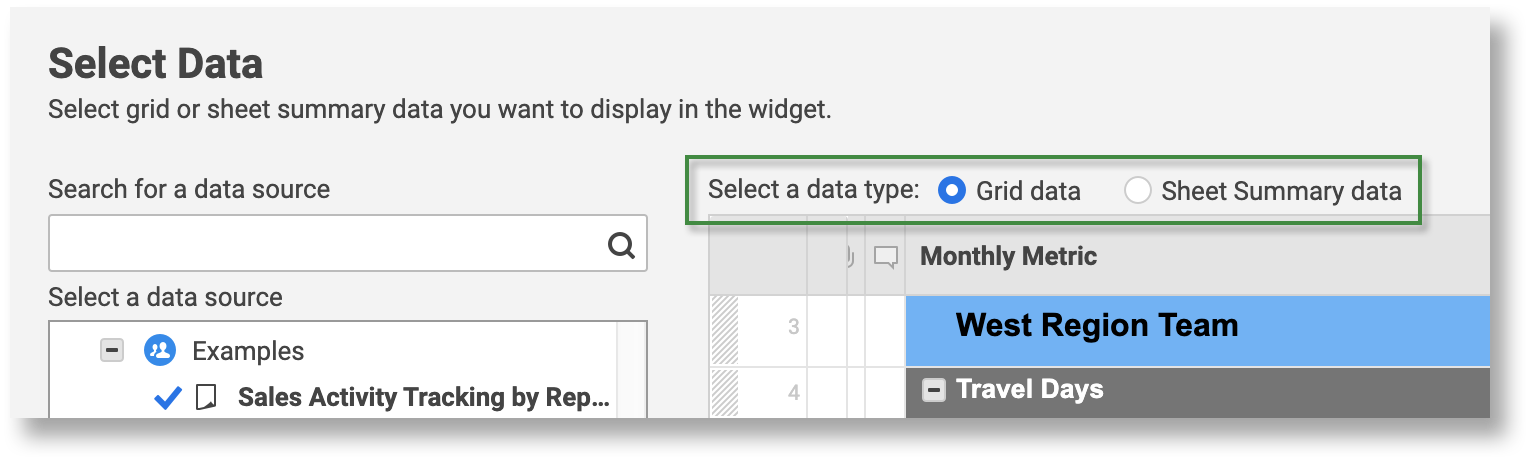
- データをグリッド形式で表示したい場合は、最初にレポートを作成し、レポート ウィジェット タイプを使用する必要があります。
- 元のシートに追加された新しいフィールドまたは元のシートから削除されたフィールドを表示したい場合は、メトリック ウィジェットでも手動でフィールドを追加または削除する必要があります。
表示するデータを選択したら、以下の手順を実施してウィジェットの外観を整えます。
|
手順 |
次の手順を実行します |
|---|---|
|
手順 ウィジェット内のデータの配置方法を変更する |
次の手順を実行します ウィジェットのプロパティ パネルで、[上下に並べて表示] または [左右に並べて表示] をクリックします。 |
|
手順 ウィジェットにタイトルを付ける |
次の手順を実行します コンフィギュレーターの [タイトル] セクションで、[タイトルを表示] をオンに切り替えます。 |
|
手順 ウィジェットの各フィールドの書式を設定する |
次の手順を実行します ウィジェットのフィールドを直接クリックし、ツールバーで利用できる書式の一覧から書式を選択します。 |
|
手順 元のシートの書式設定を有効にしてフィールドに表示する |
次の手順を実行します フィールドをクリックし、[セルの書式設定の使用] をクリックします。 |
|
手順 ウィジェットの動作 (ウィジェットをクリックしたときの動作) を編集する |
次の手順を実行します ウィジェットの編集中に、コンフィギュレーターで [ウィジェットの動作] に移動し、オプションの「このウィジェットがクリックされた場合」リストからオプションを選択します。 これらのオプションには以下のものがあります。 :
|