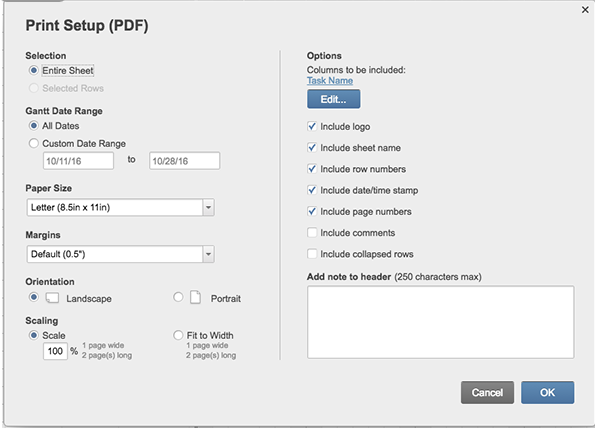With Smartsheet, you can print to a PDF by default, or you can also export your data to other programs.
If you want, you can print only selected rows from a sheet or report.
| To print this | Do this |
|---|---|
| To print this Sheet Gantt Chart Report | Do this Select Print
on the toolbar at the top of the Smartsheet window. Printing creates a PDF file. You can then print the file or view it with a PDF viewer.
|
| To print this The contents of a single row or card from Card View | Do this Right-click the left edge of the row or card and click Print. The card prints in a vertical form layout.
|
To create a PDF
Select Print on the toolbar to display the Print Setup (PDF) form.
Options in the Print Setup (PDF) form differ depending on the view you select before printing.
The following image shows the Print Setup (PDF) form for Gantt View. Options for Grid View are different.
Select the options you want to apply to the PDF and then click OK. Based on your browser settings, the PDF either opens immediately or downloads to your computer.
Smartsheet saves your print settings for the next time you create a PDF.
Open the PDF and print as usual.
Use the keyboard shortcut Ctrl + J in Windows (Command + Option + L on a Mac), to open the folder and locate the file.