テンプレート ギャラリーは、ソリューションの作成時間を短縮して作業プロセスを改善するのに役立ちます。テンプレートを使用すると、新しい機能を発見したりベスト プラクティスを学習したりすることで、Smartsheet をさらに活用できるようになります。
大規模なビジネス ケースに対応できるソリューションをお望みの場合は、当社のソリューション サービス チームとの連携をご検討ください。チームが、お客様の状況を踏まえ、ニーズに合わせて特別なソリューションを設計いたします。
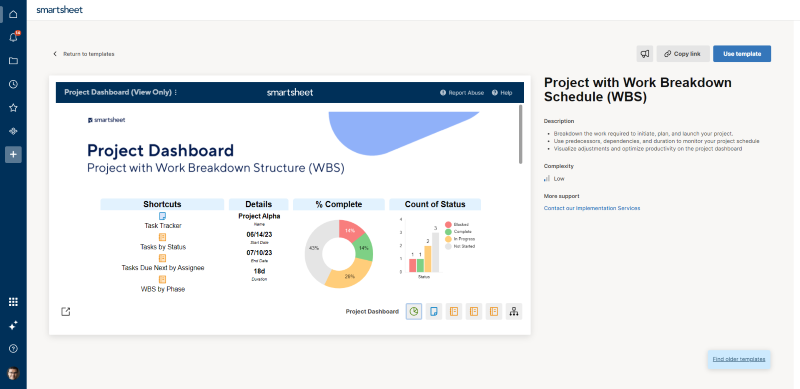
テンプレート ギャラリーを探索する
- 左のサイドバーにあるテンプレート アイコンを選択します。または、https://app.smartsheet.com/r/template-gallery に移動します。
- ページ上部のドロップダウンからカテゴリを選択します。フィルターを使用して検索結果を絞り込みます。
- テンプレートのサムネイルを選択して、ソリューションの説明とライブ プレビューを表示します。プレビュー ウィンドウの下にあるアイコンを使用すると、含まれる各要素を確認できます。
- 右上隅にある [テンプレートの使用] を選択します。テンプレートとそのコンテンツが、アカウントに新しいワークスペースとして読み込まれます。
テンプレートをカスタマイズする
テンプレートでは、シート、フォーム、自動化、レポート、ダッシュボードなどを編集できます。たとえばセル データを編集する、列タイプを変更する、レポート フィルターを調整する、新しいウィジェットを作成するなど、用途に合わせてテンプレートを調整できます。テンプレート内の要素はすべて、ニーズやプロセスに合わせて変更可能です。
テンプレートをパーソナライズする手順
- ワークスペース、シート、レポート、ダッシュボードの名前を変更します。名前を変更しても、テンプレートの機能は変わりません。
- シート、レポート、ダッシュボードの順に各要素を選択し、その機能を調べます。たとえば、シートに数式、フォーム、自動化が含まれているかどうかを確認します。
- ソリューションに慣れたら、サンプル データをクリアします。ソリューションの整合性を維持するために、セル参照、数式、階層、またはソリューションの機能に影響を与える可能性のあるその他の機能を削除しないように注意してください。
- ソリューションを共有します。テンプレートにより、独自のワークスペースが作成されます。管理者権限を持ち、ワークスペースを共有しているすべてのユーザーが、ソリューションを追加、削除、変更できます。ワークスペースのアイテムの管理 (追加、移動、削除) に関する記事を参照してください。
テンプレートを共有する
テンプレートを個別に共有することはできませんが、共有方法は 2 種類あります。
- テンプレートを共有ワークスペースに移動させます。ワークスペースへの管理者権限を持っており、Smartsheet にて必要な許可とアクセス レベルを持っているユーザーであれば誰でも、新しいシートを作成できます。
- テンプレート ギャラリーから新しいテンプレートを作成する際に、そのソリューションで共同作業を行うユーザーを招待できます。メール アドレスを入力し、権限レベルを選択し、招待メッセージをカスタマイズしてから、[共有] ボタンをクリックします。
無料プランまたはお試し版をご利用の場合は、テンプレートのダウンロード後に共有を促すメッセージが自動的に表示されます。ソリューションの構築に役立つ共同作業者を招待しましょう。

テンプレート ギャラリーからテンプレートを作成すると、そのテンプレート専用の新しいワークスペースが作成されます。ワークスペース名にカーソルを合わせて、3 つのドットのアイコンを選択し、[名前の変更] を選択します。新しい名前を入力し、[名前の変更] を選択します。


