Smartsheet モバイル アプリを使用すると、作業を持ち運び、現場のリソースから情報収集し、主要なメトリックの可視性を維持できるため、外出先でも意思決定が可能になります。
はじめに
アプリをダウンロードしてセットアップするには、「Smartsheet モバイル アプリの利用を開始する」をご覧ください。
Smartsheet アイテムを使用するには、画面上部の[検索] バーを使用します。[ホーム]、[参照]、[通知] は画面下部にあります。
メニューはアプリの上部全体に表示されます。その他アイコン をタップするとすべてのメニューが表示されます。
をタップするとすべてのメニューが表示されます。
シートとレポートで作業する
まず、デスクトップでシートとレポートを構成します。次に、モバイル アプリでそれらのアイテムに含まれるデータの閲覧や変更を行います。
ビューを切り替えて作業の表示方法を変更する
ビューを切り替えるには、ナビゲーション バーのビュー切り替えアイコンをタップします。
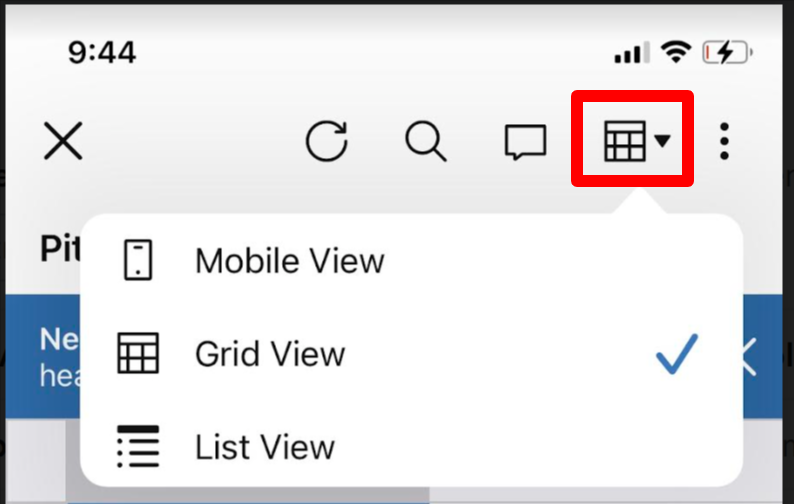
情報の表示方法を最適化する
- 作業したいアイテムを開きます。
- 画面上部でビュー切り替えアイコンを選択し、次に [モバイル ビュー] を選択します。
表示したいフィールドを選択する
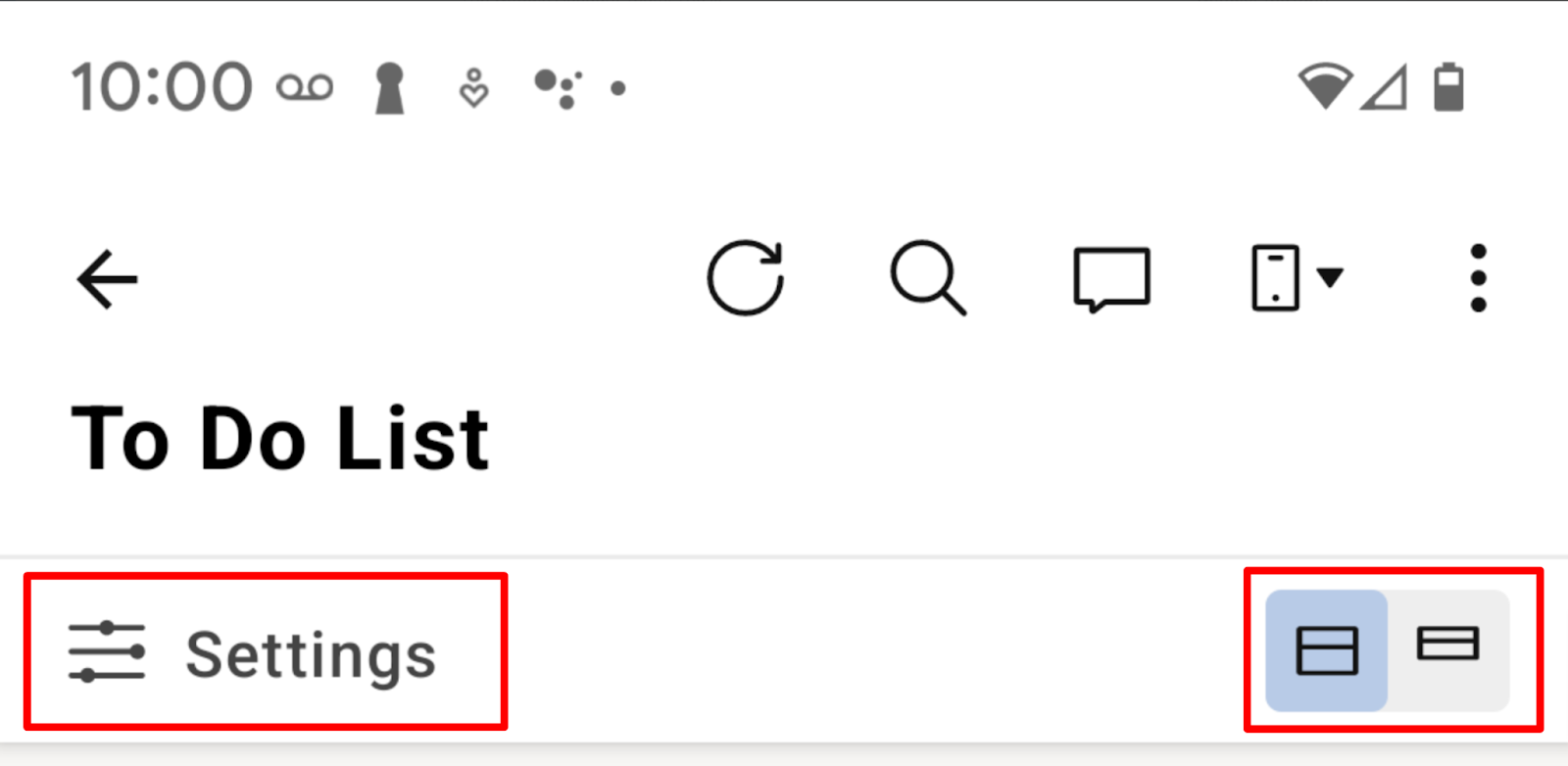
- 特定のシートまたはレポートで閲覧したいフィールドを指定するには、[設定] を選択します。
- 右のアイコンから展開表示または折り畳み表示を選択します。
ビューの使用に関するヒント
- コンパクト表示はプライマリ列のみを表示します。
- 行にあるすべてのフィールドを閲覧、編集するには、
 アイコンから [行の編集] を選択します。
アイコンから [行の編集] を選択します。 - 改行記号
は子行を示し、親行はエントリの上部に小さな灰色のテキストで参照されます。
- 子エントリの上部には、直接の親のみが表示されます。入れ子になった行を表示するには、グリッド ビューに切り替えます。
- 個々のカードを開くには、プライマリ カードの名前をタップします。
ガント ビューの動作
ガント ビューのいずれかのアイテムをタップすると、そのアイテムのメニューが開きます。
グリッド ビューの動作
- 行のツールバーを開くには、行番号をタップします。
- 列のツールバーを開くには、列ヘッダーをタップします。
- セルのツールバーを開くには、セルを長押しします。
- 画面の下から上にスクロールすると、さらに多くのメニュー アイテムを表示できます。
- シートの左にある行番号をタップ アンド ドラッグすると行を移動できます。
モバイル ビューの動作
- メニューを開くには、エントリの右上隅にあるその他アイコン
 をタップします。
をタップします。
トラブルシューティング
アプリの使用時に問題が発生した場合、大半の問題は以下の手順に従うと解決できます。
- アプリの最新バージョンを使用しているか確認し、必要に応じてアップデートする。
- アプリから完全にログアウトし、再びログインする。
- デバイスを再起動する。


