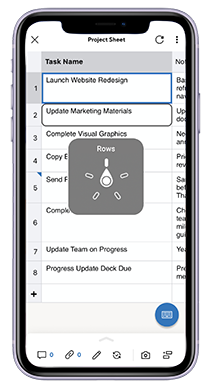iOS デバイスに内蔵されているジェスチャー ベースのスクリーン リーダー ソフトウェアである VoiceOver を使用すると、画面を見なくても Smartsheet モバイル アプリケーションを使うことができます。 Smartsheet アイテムにアクセスしたり、グリッド ビューでシートを操作したり、[行の編集] フォームでデータを編集したりする際に、VoiceOver の音声による説明を聞くことができます。
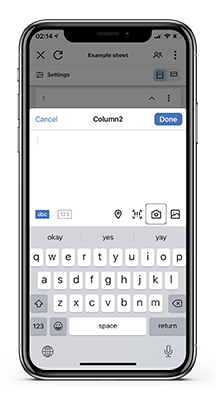
VoiceOver の詳細については、Apple のアクセシビリティ ページをご覧ください。
iOS デバイスで VoiceOver をオンにする
Smartsheet モバイル アプリでスクリーン リーダーのアクセシビリティ機能である VoiceOver を利用するには、iOS デバイスで VoiceOver を有効にする必要があります ([設定] > [アクセシビリティ] > VoiceOver)。
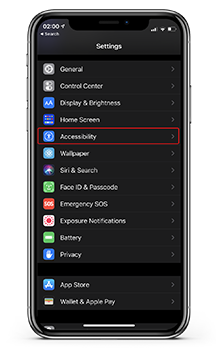
VoiceOver を有効 (または無効) にして練習する方法の詳細な手順は、Apple サポートページに掲載されています。
VoiceOver が有効になっているかどうかはどうすればわかりますか?
iOS デバイスの画面をタップします。 画面上の要素 (ボタン、ラベル、テキスト フィールドなど) について、音声による説明が聞こえる場合は、VoiceOver が有効になっています。
Smartsheet での VoiceOver ジェスチャー
VoiceOver を有効にしている場合、Smartsheet モバイル アプリでのジェスチャーは、VoiceOver を無効にしている場合の動作とは異なります。 VoiceOver をオンにした場合のジェスチャーの動作については、以下の表を参考にしてください。
| アクティビティ | ジェスチャー |
|---|---|
| アクティビティ VoiceOver の選択範囲を次のアイテムまたは前のアイテムに移動する | ジェスチャー 左または右にスワイプ |
| アクティビティ 指先でアイテムを選択する | ジェスチャー 1 本の指でタップ |
| アクティビティ 選択したアイテムをアクティブ化する | ジェスチャー 1 本の指でダブルタップ (画面上の任意の場所) |
| アクティビティ アラートを閉じるか、前の画面に戻る | ジェスチャー 2 本の指でスクラブ (2 本の指を Z 字型に素早く 3 回前後に動かす) |
VoiceOver ローターでよりすばやくナビゲートする
VoiceOver ローターを使って、VoiceOver の動作をカスタマイズできます。 VoiceOver セレクターを手動でアイテムに移動しなくても、行の展開や折りたたみ、セルの履歴へのアクセスなどのアクションを実行できます。
VoiceOver ローターの動作の詳細については、こちらの Apple サポート ページをご覧ください。
iOS デバイスの画面で 2 本の指を回転させて (ダイヤルを回すように)、ローターをアクティブ化します。
ローターを [行] に設定し、1 本の指で目的の方向にスワイプすると、シートのグリッドを移動することができます。