適用対象
- Pro
- Business
- Enterprise
ZapierでZapを作成する
Zapier は、Salesforce、Basecamp、OneNote、Gmail、そしてもちろんSmartsheetなどの Web アプリケーション間のタスクを自動化するツールです。Zapier で作成できる自動化は、Zap と呼ばれます。
ご利用可能なユーザー
プラン:
- Pro
- Business
- Enterprise
Zapier とSmartsheet の統合を使用するには、Zapier アカウントが必要です。
概要
Zap はトリガーとアクションで構成されます。Zapier は、あるアプリでトリガーが発生するたびに、他のアプリでアクションを自動的に実行します。より一般的な情報については、Smartsheet と Zapier の統合に関する記事をご覧ください。 。
以下に、次の Zap を作成するための手順を示します。
- Smartsheetの他の場所で更新が行われたときにシートに新しい行を追加します
- Smartsheetのシートから別のシートに情報を送信する
- 新しいSmartsheet行について Slack でメッセージを送信する
これらは、Zapier を使用してSmartsheetワークフローを自動化する無限の可能性のほんの一例です。完全なリストは入手可能ですここ。
作成できるZapの種類についてご質問がある場合、または設定に関してサポートが必要な場合は、 Zapierのサポートチームにお問い合わせください。
シートに新しい行を追加する
この Zap は、別のシートで行が更新されると、指定されたシートに新しい行を自動的に挿入します。新しいデータを受信したときに複数のシートを更新する必要がある場合、この Zap を使用するとワークフローが大幅に効率化されます。
- Zapを起動するZapierで、このテンプレートをお試しください。
リストからSmartsheetアカウントを選択します。サインインまたは新しいアカウントを接続します。
Brandfolder Image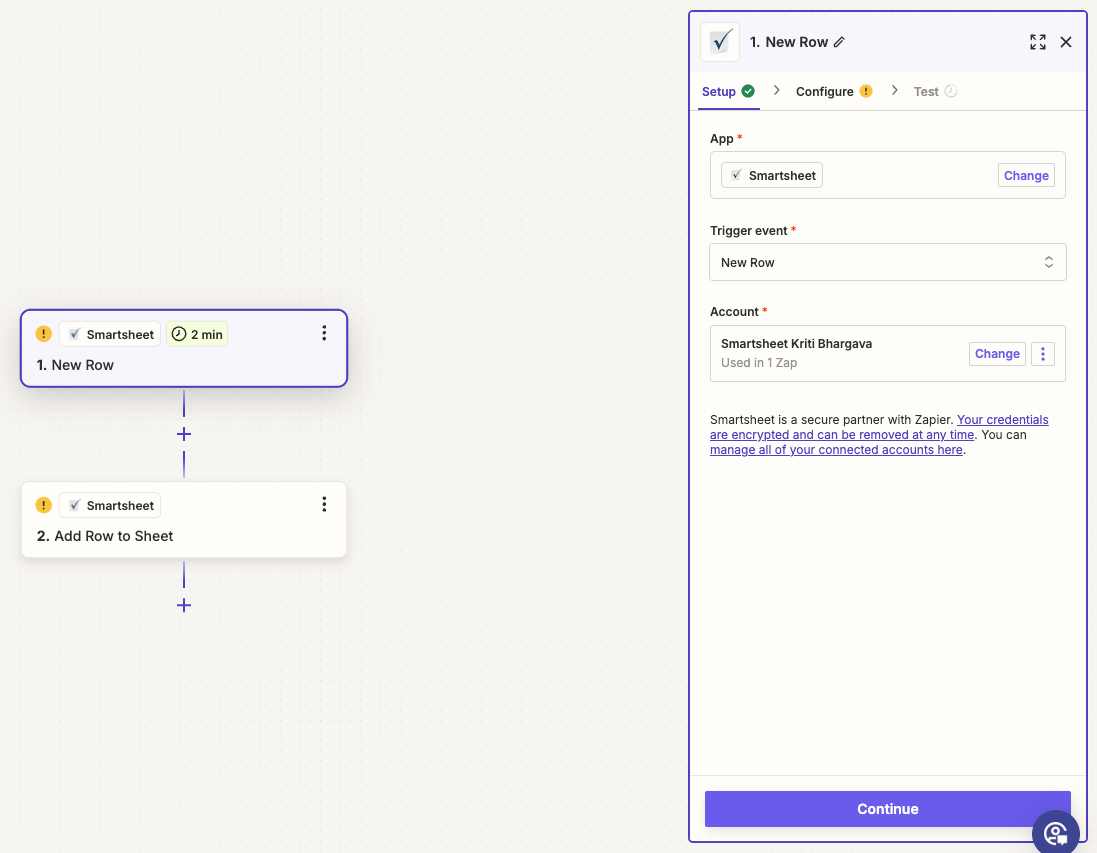
- [Continue (続行)] を選択します。
- 行を追加するシートを選択し、列をシートの上部に追加するか下部に追加するかを決定します。
- 選択詳細オプションを表示追加のフィールド オプションを表示します。
- 選択保存して終了! Zap を完了します。
- Zap が動作するかテストします。結果に満足したら、新しい行がシートに追加され、更新された列はすべて別のシートに入力されます。
この統合を変更したい場合は、 Zapierダッシュボードお好みに合わせて調整してください。
シート間で情報を送信する
この Zap は、新しい行が別のシートに挿入されると、1 つのシートに新しい行を自動的に挿入し、共同作業を容易にします。
- Zapを起動するZapierで選択してこのテンプレートをお試しください。
- アカウントリストからSmartsheetアカウントを選択します。サインインまたは新しいアカウントを接続します。
- [Continue (続行)] を選択します。
- Choose a sheet to which you want to add rows and decide whether you want to add them to the top or bottom of the sheet.
- 選択詳細オプションを表示追加のフィールド オプションを表示します。
- 選択保存して終了! Zap を完了します。
- Zap が動作するかテストします。結果に満足したら、別のシートに新しい行が挿入されるたびに、現在のシートにも新しい行が追加されます。
この統合を変更したい場合は、 Zapierダッシュボードお好みに合わせて調整してください。
新しいSmartsheet行について Slack でメッセージを送信する
Smartsheetのシートに新しい行が追加されると、Slack チャネルにメッセージを自動的に送信できます。
このZapを使用するにはSlackアカウントとチャンネル。
- Launch the Zap in Zapier and then select Try this template.
- Select your Smartsheet account from the list by selecting Sign in or connecting a new account.
アカウントリストからSlackアカウントを選択します。サインインまたは新しいアカウントを接続します。
Brandfolder Image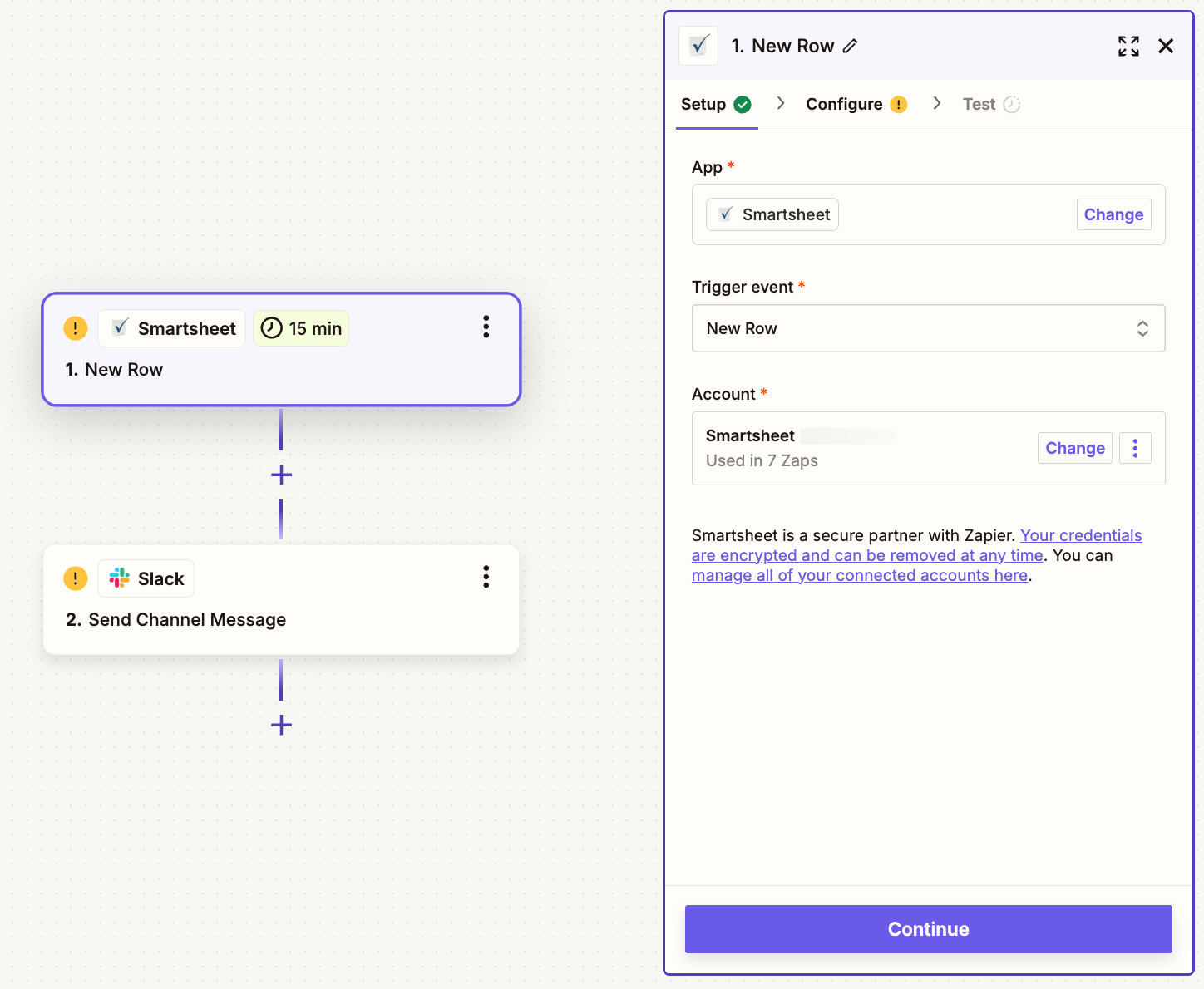
- [Continue (続行)] を選択します。
- 投稿するチャンネルを選択し、 Smartsheetのフィールドを使用してメッセージテキストをフォーマットするには、フィールドを挿入。
- 選択詳細オプションを表示追加のフィールド オプションを表示します。
- 選択保存して終了! Zap を完了します。
- Zap が動作するかテストします。結果に満足したら、シートに新しい行が追加されたときに Slack にメッセージが投稿されます。
SlackとSmartsheetの統合を変更したい場合は、 Zapierダッシュボードお好みに合わせて調整してください。