La formattazione automatica e la compilazione automatica delle formule sono funzioni correlate che persistono in schemi di formattazione o formule quando aggiungi contenuto a un foglio. Vedrai il funzionamento dopo la digitazione in una nuova riga o cella vuota non appena premi Enter o Return; ciò si verifica anche al momento dell'invio di righe da un modulo. Questo funzionamento persisterà anche se le colonne sono nascoste o bloccate. Tutti i fogli includono automaticamente questa funzionalità.
La formattazione automatica o la compilazione automatica delle formule vengono applicate quando nel foglio esistono determinate condizioni. Nota che è possibile ignorare queste modifiche quando si verificano.
Condizioni che attivano la formattazione automatica
Vedrai che si verifica la formattazione automatica quando digiti in una nuova riga appena inserita o in una riga vuota che si trova:
- direttamente tra due righe con la stessa formattazione applicata.
- Nellariga più in altodel foglio se sta sopra due righe a cui è applicata la stessa formattazione. (Ciò include righe inserite da un modulo).
- Nellariga più in bassodel foglio se sta sotto due righe a cui è applicata la stessa formattazione. (Ciò include righe inserite da un modulo).
- Sopra o sotto una singola riga situata tra righe vuote e con formattazione.
Esempio:

Condizioni che attivano la compilazione automatica della formula
Vedrai che le formule vengono applicate automaticamente quando digiti in una nuova riga appena inserita o in una riga vuota che si trova:
- direttamente tra due righe che contengono la stessa formula in celle adiacenti.
- Nellaparte più in alto del foglio se sta sopra due righe a cui è applicata la stessa formula in celle adiacenti. (Ciò include righe inserite da un modulo).
- Nellaparte più in basso del foglio se sta sotto due righe a cui è applicata la stessa formula in celle adiacenti. (Ciò include righe inserite da un modulo).
- Sopra o sotto una singola riga situata tra righe vuote e con formule.
Esempio:

NOTA: Gli invii dei moduli saranno sempre completamente indentati. Se l’ultima riga nel foglio è indentata in gerarchia, l’invio di un modulo inserito nella parte inferiore del foglio non riempirà automaticamente le formule o il rientro delle righe precedenti.
Se crei una formula che fa riferimento a un’intera colonna, le righe appena aggiunte al foglio da un invio del modulo saranno incluse nella formula. (Maggiori informazioni sui moduli qui).
Per esempio, questa formula COUNTIF =COUNTIF([In Stock?]:[In Stock?], 1 conta tutte le cellule selezionate in In Stock? Casella di spunta tipo colonna e rimarrà aggiornata quando nuove righe vengono aggiunte alla colonna da un Modulo.
Consulta l’articolo Crea e modifica le formule in Smartsheet per maggiori informazioni sul riferimento a un’intera colonna in una formula.
Ignora la formattazione automatica o la compilazione automatica delle formule
Se preferisci non utilizzare la formattazione automatica o la formula compilata automaticamente, ecco alcune opzioni per ignorare il funzionamento:
- Utilizza i pulsanti di formattazione sulla barra degli strumenti o le scorciatoie da tastiera per applicare manualmente un diverso formato.
- Sovrascrivi una formula.
- Cancella il contenuto della cella: clicca con il tasto destro su Cancella il contenuto di una cella.
- Clicca su Annulla sulla barra degli strumenti immediatamente dopo che è stata applicata la compilazione automatica. (Questo comando non sarà disponibile dopo aver salvato il foglio).
Provaci da solo
Per vedere la compilazione automatica per le formule e la formattazione automatica nel tuo foglio:
- Applica un colore di sfondo alle prime due righe in un foglio.
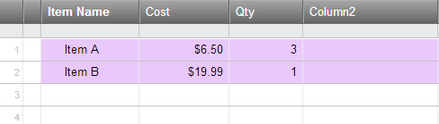
- Inserisci una colonna chiamata “Formula” e nelle prime due righe di tale colonna crea una formula che moltiplichi i valori dalle due colonne precedenti (come nell’esempio di seguito).
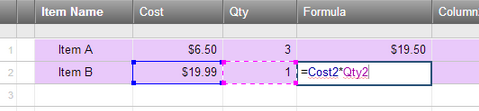
- Inizia a digitare nella riga vuota 3 o in una nuova riga inserita sopra, sotto o tra le due righe esistenti.
Il colore di sfondo viene applicato alla riga e la formula viene utilizzata automaticamente nella colonna "Formula".

Can I override the Automatic Formatting or Formula Autofill functionality?
If you prefer not to use the automatic formatting or autofilled formula, here are your options for overriding the behavior:
- Use the formatting buttons on the toolbar or keyboard shortcuts to manually apply a different format.
- Type over a formula.
- Clear the cell contents: right-click and click Clear Cell Contents.
- Click Undo on the toolbar immediately after the autofill has been applied. (This command won’t be available after you save the sheet.)