Creare un workspace Brandfolder
Utilizza Bridge per creare automaticamente un workspace Brandfolder.
Ad esempio, hai un foglio di monitoraggio della pianificazione delle campagne di alto livello. Puoi utilizzare questo modello di Bridge per creare automaticamente un workspace Brandfolder quando imposti lo stato della riga su Planning (Pianificazione). Questa modifica del foglio attiva il flusso di lavoro in Bridge per creare il workspace in Brandfolder. Quindi, includerà un URL diretto al workspace nel tuo foglio, in modo che sia facile da trovare man mano che rivedi i tuoi piani di campagna.
Il generatore di flussi di lavoro Bridge deve verificare che entrambe le integrazioni siano autenticate. Consulta la panoramica dell’integrazione Brandfolder e Integrazione Smartsheet Bridge: panoramica e configurazione per vedere come autenticarle.
Sistemi in uso
- Smartsheet
- Brandfolder
Trigger del flusso di lavoro
- Smartsheet - When Column Values Are Changed (Quando i valori delle colonne vengono modificati)
Flussi di lavoro in questo modello
- Create a Brandfolder Workspace Based on a Status Change (Crea un workspace Brandfolder in base a un cambiamento di stato)
- Get Brandfolder IDs (Ottieni ID Brandfolder)
Autorizzazioni necessarie
- Smartsheet: l’utente che crea il flusso di lavoro in Bridge deve avere almeno un’autorizzazione di Editor per il foglio
- Brandfolder: l’utente che crea il flusso di lavoro in Bridge deve disporre di una chiave API e dell’accesso come Amministratore a Brandfolder
Configura il foglio
Per il tuo foglio devi disporre di quanto segue:
- L’ID del foglio: per trovarlo, sul foglio, seleziona File > Proprietà
- Una colonna testo/numero: inserisci Nome campagna come nome della colonna
- Facoltativo: una colonna con la descrizione o i dettagli della campagna. Puoi configurare un nuovo foglio con le colonne richieste o aggiungerle al foglio esistente per far funzionare questo modello.
| Nome colonna (distinzione tra maiuscole e minuscole) | Tipo di colonna | Scopo | |
|---|---|---|---|
| Obbligatorio | Stato | Menu a discesa | Agisce come il trigger per il flusso di lavoro |
| Obbligatorio | Nome della campagna | Testo/Numero | I dati in questo campo in Smartsheet saranno il nome del tuo workspace Brandfolder. |
| Opzionale | Descrizione | Testo/Numero | Se aggiungi questo, puoi usare i dati in questo campo in Smartsheet come tagline del tuo workspace Brandfolder. |
Sebbene la colonna Status (Stato) possa avere qualsiasi valore, deve includere un valore Planning (Pianificazione) affinché il flusso di lavoro funzioni efficacemente.
Nel foglio di esempio riportato di seguito, le colonne Campaign Name (Nome campagna) e Description (Descrizione) vengono utilizzate nel flusso di lavoro.
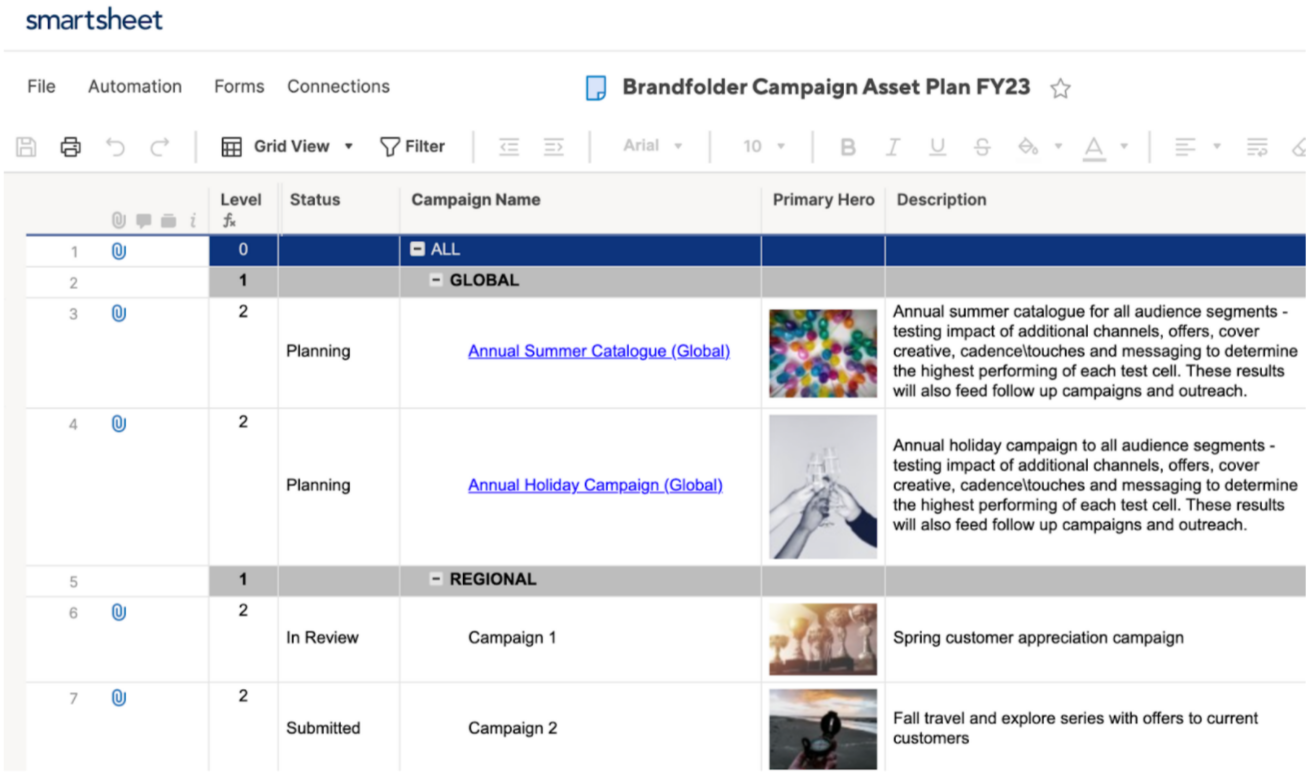
Distribuisci la raccolta di modelli
- Accedi al tuo account Bridge.
- Nel Centro soluzioni trova e seleziona il modello Create a Brandfolder Workspace (Crea un workspace Brandfolder).
Assegna un nome alla tua raccolta.
Il nome fornito sarà il prefisso del nome del flusso di lavoro predefinito. Ad esempio, se assegni alla raccolta il nome Test, il nuovo flusso di lavoro verrà visualizzato come Test - Get Brandfolder IDs (Ottieni ID Brandfolder) una volta distribuito.
- Per aggiungere il nuovo flusso di lavoro all‘elenco dei flussi di lavoro, seleziona Deploy (Distribuisci).
Ottieni i tuoi ID Brandfolder
Il flusso di lavoro per creare un workspace richiede l’ID Brandfolder per creare il workspace nel Brandfolder corretto. Per ottenere tutti gli ID Brandfolder per il tuo account, esegui prima il flusso di lavoro Get Brandfolder IDs (Ottieni ID Brandfolder).
Per eseguire Get Brandfolder IDs (Ottieni ID Brandfolder)
- Nella finestra di progettazione del flusso di lavoro, seleziona il flusso di lavoro Get Brandfolder IDs (Ottieni ID Brandfolder).
- Apri il Run Log (Log di esecuzione) sulla barra a destra
. .
- Seleziona Play (Riproduci)
.
Trova l’ID Brandfolder di cui hai bisogno
- Apri Run Log (Log di esecuzione).
- Seleziona Refresh (Aggiorna).
- Espandi la riga Completed (Completato).
- Per rivedere i nomi Brandfolder, espandi gli output.
- Una volta individuato il Brandfolder corretto, passa con il mouse sul campo brandfolder_id e seleziona
.
Per copiare il valore dell’ID Brandfolder, seleziona Copy JSON Source (Copia origine JSON).
Brandfolder Image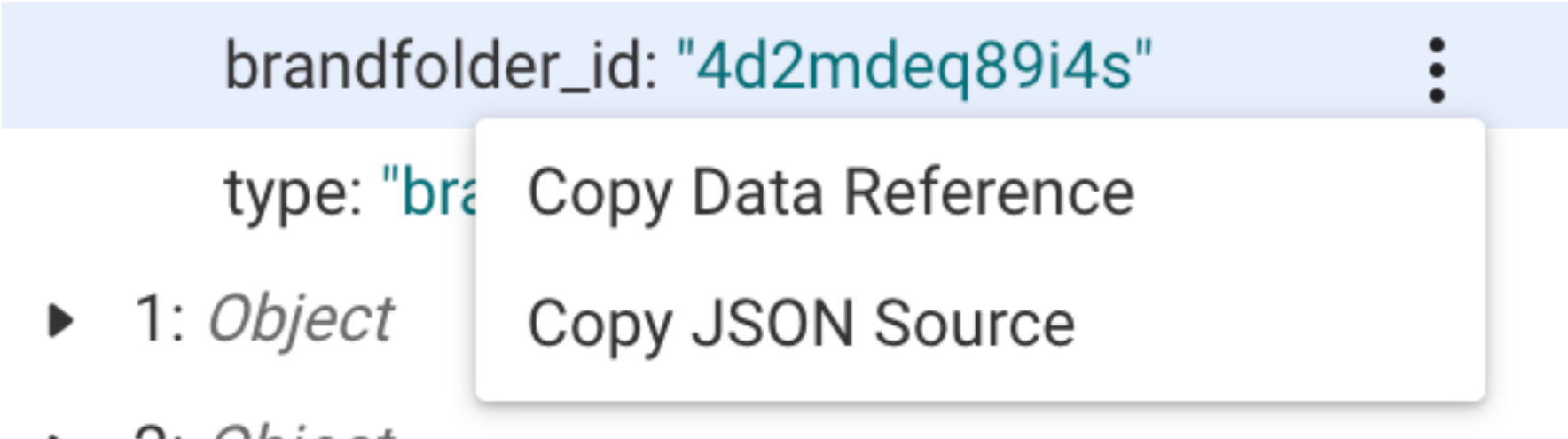
- Incollalo in un blocco note o in un elaboratore di testi fino a quando non sei pronto per configurare il flusso di lavoro successivo.
Imposta il flusso di lavoro Create a Brandfolder Workspace (Crea un workspace Brandfolder)
Requisiti di Brandfolder per l’utilizzo di questo modello
È necessario quanto segue:
- L’ID Brandfolder: puoi ottenere gli ID per tutti i tuoi Brandfolder utilizzando il flusso di lavoro Get Brandfolder IDs (Ottieni ID Brandfolder) incluso in questa serie di modelli
- Chiave API Brandfolder: per ottenerla, seleziona il nome del tuo profilo > My Profile (Il mio profilo) > Integrations (Integrazioni)
- Accesso alla funzione Workspace: se il tuo account non ha accesso alla funzione Workspace, puoi utilizzare il modello Collection (Raccolta)
Per impostare il flusso di lavoro Create a Brandfolder Workspace (Crea un workspace Brandfolder)
- Torna all’elenco dei flussi di lavoro.
- Seleziona il flusso di lavoro Create a Brandfolder Workspace Based on a Status Change (Crea un workspace Brandfolder in base a un cambiamento di stato).
- Seleziona il modulo Create Workspace (Crea workspace).
- Nel campo Brandfolder ID (ID Brandfolder) incolla l’ID Brandfolder (senza virgolette).
- Salva il flusso di lavoro.
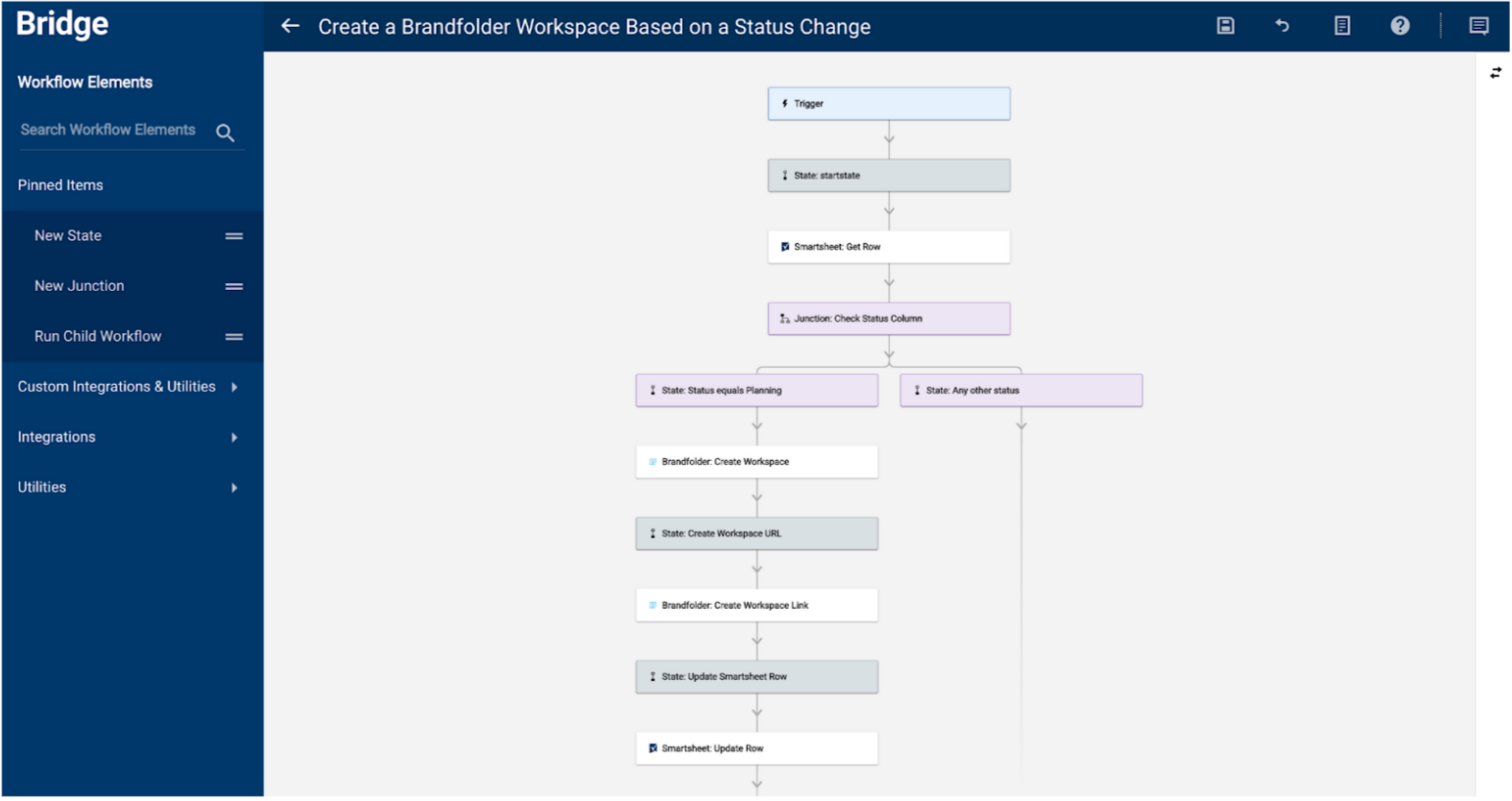
Imposta il trigger
Il trigger impostato esegue il nuovo flusso di lavoro ogni volta che il valore nella colonna Status (Stato) cambia.
Per impostare il trigger
- Dopo l‘autenticazione, seleziona la scheda Trigger ed espandi la sezione Trigger.
- Seleziona Add to Triggers (Aggiungi ai trigger).
- Nel campo Trigger Name (Nome trigger), aggiungi un nome univoco per il trigger.
Nel campo Sheet ID (ID foglio), inserisci l‘ID univoco del foglio.
Per trovarlo all‘interno del foglio, seleziona File>Properties (Proprietà).
- Nel campo Event Type (Tipo di evento) seleziona il trigger When Column Values Are Changed (Quando i valori delle colonne vengono modificati).
- Nel campo Column Name or ID (Nome colonna o ID), inserisci Status (Stato).
- Nell’elenco Workflow (Flusso di lavoro) seleziona il flusso di lavoro Create a Brandfolder Workspace Based on a Status Change (Crea un workspace Brandfolder in base a un cambiamento di stato).
Suddivisione del flusso di lavoro
Scopri cosa fa ogni elemento del flusso di lavoro in questo modello.
La maggior parte dei moduli in questo elenco utilizza riferimenti ai dati.
- Brandfolder: List Brandfolders (Elenca Brandfolder) - Ottiene tutti i dati Brandfolder nel tuo account. Puoi utilizzare questa funzione per visualizzare i dettagli su ogni Brandfolder, inclusi gli ID.
- Smartsheet: Get Row (Ottieni riga) - Quando il flusso di lavoro Create a Brandfolder Collection Based on a Status Change (Crea una raccolta Brandfolder in base a un cambiamento di stato) rileva la modifica del valore Status (Stato) nel tuo foglio Smartsheet, il modulo Get Row (Ottieni riga) acquisisce i dati da quella riga.
- Junction: Check Status Column (Controlla colonna stato) - Controlla il valore nella colonna Status (Stato), che confronta un valore statico (ad esempio Planning (Pianificazione)) con un riferimento ai dati (il valore della cella nella colonna Status (Stato) del modulo Get Row (Ottieni riga)). Se il valore nel riferimento ai dati corrisponde al valore statico, il flusso di lavoro segue il percorso per creare una raccolta Brandfolder. Qualsiasi altro valore porta al percorso opposto, che interrompe il flusso di lavoro.
- Brandfolder: Create Workspace (Crea workspace) - Crea un workspace in un Brandfolder specifico. È necessario un ID Brandfolder per indicare dove deve essere creato il workspace. I campi Workspace Name (Nome workspace) e Tagline in questo modulo estraggono i riferimenti dal modulo Get Row (Ottieni riga) e inseriscono i valori nelle colonne Campaign Name (Nome campagna) e Description (Descrizione).
- Brandfolder: Create Workspace Link (Crea collegamento al workspace) - Utilizza l’ID del nuovo workspace Brandfolder per creare un URL diretto. Il riferimento dati porta l’ID del workspace dall’output del modulo Create Workspace (Crea workspace).
- Smartsheet: Update Row (Aggiorna riga) - Utilizza il riferimento ai dati per l‘URL del workspace. Quindi, inserisce il valore come collegamento ipertestuale nella colonna Campaign Name (Nome campagna). Una volta che il flusso di lavoro è stato eseguito correttamente, il valore Campaign Name (Nome campagna) nel tuo foglio Smartsheet si trasforma in un collegamento ipertestuale. Quando selezioni il link, il nuovo workspace di Brandfolder si apre in una nuova scheda.