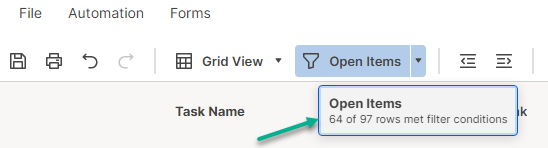Usa i filtri per mostrare o nascondere le informazioni nel tuo foglio.
I filtri mostrano o nascondono le informazioni nel tuo foglio. Ad esempio, puoi creare un filtro per visualizzare tutte le attività da eseguire in una data specifica, tutto ciò che è assegnato a te al momento o tutti gli elementi in una determinata fase di un flusso di lavoro. Puoi applicare un filtro al foglio dal menu Filtro.
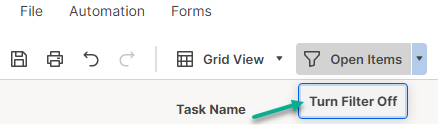
La funzionalità di condivisione è disponibile con i piani Business e superiori. Per ulteriori informazioni sui piani e sui prezzi, consulta la pagina Prezzi.
Filtri con e senza nome
Esistono due tipi di filtri: senza nome e con nome. Il filtro utilizzato dipende dalle tue autorizzazioni di condivisione per il foglio e dalle finalità del filtro:
- Filtro senza nome: tiene traccia delle condizioni del filtro applicato a un foglio. Puoi riutilizzare e aggiornare il filtro, ma puoi usare un solo filtro senza nome alla volta. Chiunque abbia accesso al foglio può utilizzare questo tipo di filtro.
- Filtro con nome: puoi creare più filtri con nome. Gli amministratori e i proprietari di fogli possono condividere i filtri con nome con altri, in modo che possano essere utilizzati da chiunque abbia accesso al foglio. Chiunque disponga del livello di autorizzazione Editor o superiore su un foglio può assegnare un nome al filtro e salvarlo per un uso futuro.
Filtri applicati al tuo foglio
I filtri influiscono su tutte le visualizzazioni nel foglio. Le righe nascoste con un filtro in una visualizzazione griglia sono nascoste anche in cartellino, visualizzazione calendario e visualizzazione Gantt.
- Per verificare se un filtro è applicato al tuo foglio, controlla l’etichetta sul menu Filtro. L’immagine sotto mostra un esempio di foglio con un filtro attivo.
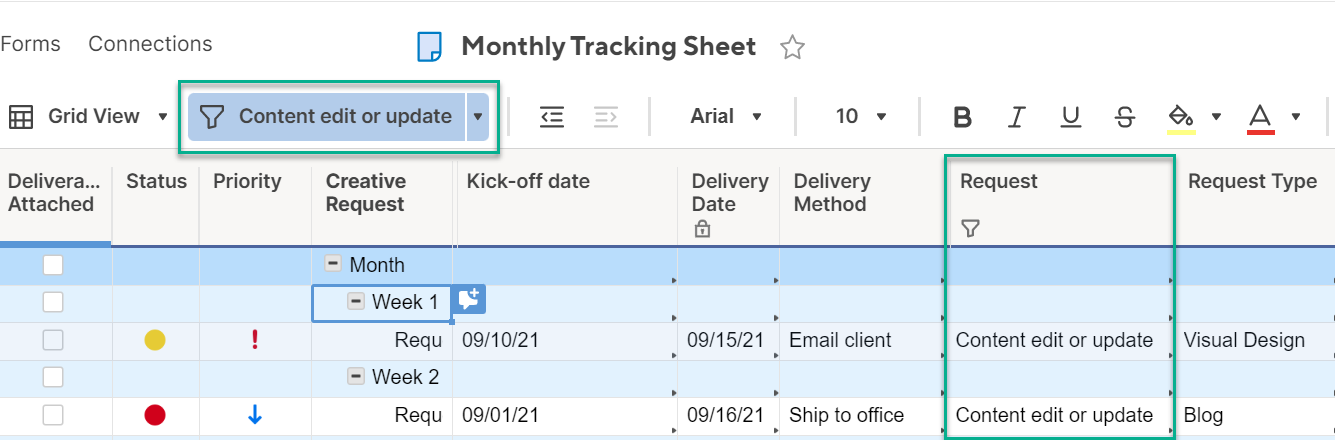
- Se una o più righe figlie di una riga madre compressa soddisfano i criteri di un filtro che hai applicato, Smartsheet mostra quelle righe figlie nascoste.
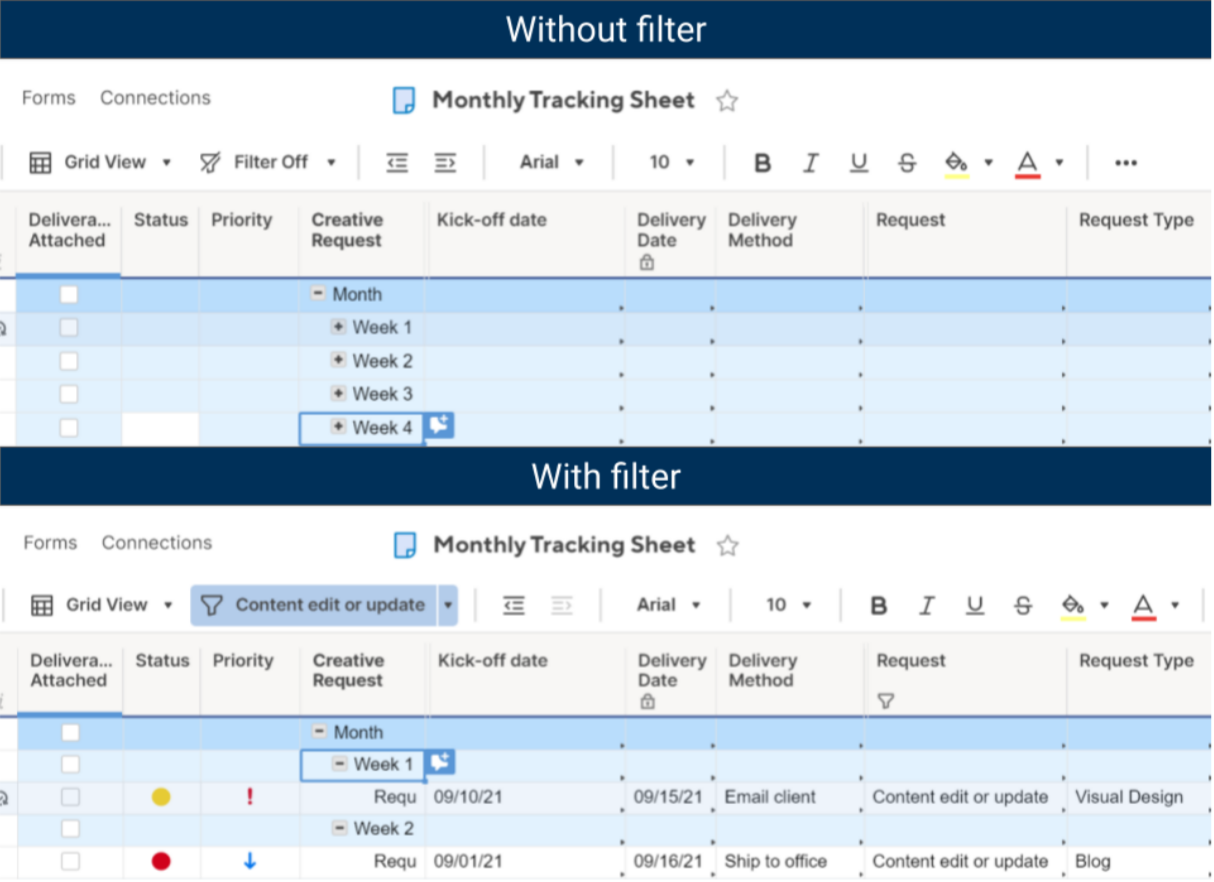
- Per vedere quanti elementi sono inclusi nel filtro rispetto al totale, passa il mouse sul nome del filtro.