S’applique à
- Pro
- Business
- Enterprise
Création de Zaps dans Zapier
Zapier est un outil permettant d'automatiser les tâches entre les applications Web telles que Salesforce, Basecamp, OneNote, Gmail et, bien sûr, Smartsheet. Les automatisations que vous pouvez créer dans Zapier s'appellent Zaps.
Qui peut l’utiliser ?
Forfaits :
- Pro
- Business
- Enterprise
Vous avez besoin d'un compte Zapier pour utiliser l'intégration Smartsheet avec Zapier.
Présentation
Un Zap se compose d'un déclencheur et d'une action. Zapier effectue automatiquement l'action dans l'autre application chaque fois que le déclenchement se produit dans une application. Consultez notre article sur l'intégration de Smartsheet avec Zapier pour des informations plus générales.
Vous trouverez ci-dessous des instructions détaillées pour la création des zaps suivants :
- Ajouter de nouvelles lignes à une feuille lorsque des mises à jour sont effectuées ailleurs dans Smartsheet
- Envoyer des informations d'une feuille dans Smartsheet à une autre
- Envoyer des messages dans Slack pour les nouvelles lignes Smartsheet
Ce ne sont là que quelques exemples des possibilités infinies d'automatisation des workflows Smartsheet à l'aide de Zapier. Une liste complète est disponible ici.
Si vous avez des questions sur les types de Zaps que vous pouvez créer ou si vous avez besoin d'aide pour les configurer, contacter l'équipe d'assistance de Zapier.
Ajouter de nouvelles lignes à une feuille
Ce Zap insère automatiquement de nouvelles lignes dans une feuille spécifiée lorsque des lignes sont mises à jour dans une autre feuille. Si vous devez mettre à jour plusieurs feuilles lors de la réception de nouvelles données, ce Zap peut rendre votre flux de travail beaucoup plus efficace.
- Lancer le Zap dans Zapier, puis sélectionnez Essayer ce modèle.
Sélectionnez votre compte Smartsheet dans la liste en sélectionnant Se connecter ou la connexion d'un nouveau compte.
Brandfolder Image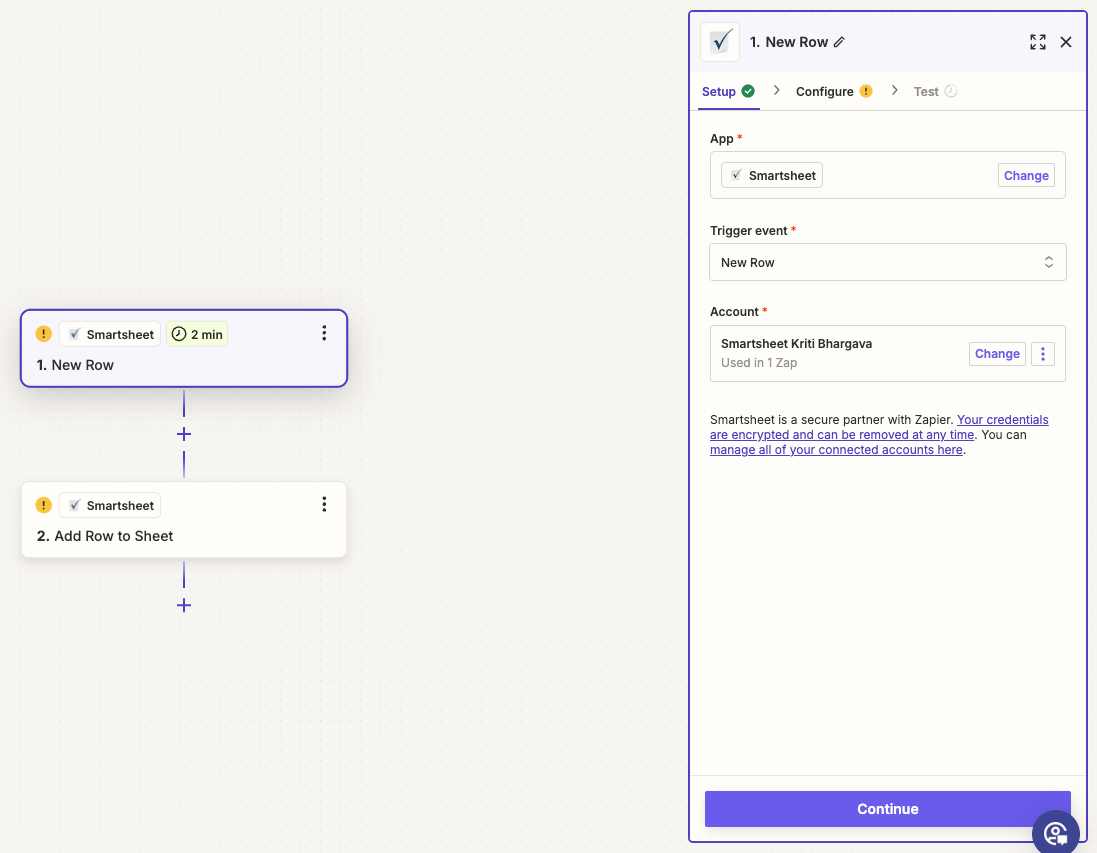
- Sélectionnez Continue (Continuer).
- Choisissez une feuille à laquelle vous souhaitez ajouter des lignes et décidez si vous souhaitez ajouter la ligne en haut ou en bas de la feuille.
- Sélectionner Afficher les options avancées pour afficher d'autres options de champ.
- Sélectionner Economisez + finissez ! pour compléter le Zap.
- Testez le Zap pour vous assurer qu'il fonctionne. Une fois que vous êtes satisfait des résultats, de nouvelles lignes sont ajoutées à votre feuille, chaque ligne mise à jour étant entrée dans une autre feuille.
Si vous souhaitez modifier cette intégration, vous pouvez accéder à votre tableau de bord Zapier et l'ajuster à votre guise.
Envoyer des informations entre les feuilles
Ce Zap insère automatiquement de nouvelles lignes dans une feuille lorsque de nouvelles lignes sont insérées dans une autre, ce qui facilite la collaboration.
- Lancer le Zap dans Zapier, puis sélectionnez Essayer ce modèle.
- Choisissez votre compte Smartsheet dans la liste des comptes en sélectionnant Se connecter ou la connexion d'un nouveau compte.
- Sélectionnez Continue (Continuer).
- Choisissez une feuille à laquelle vous voulez ajouter des lignes et décidez si vous voulez les ajouter en haut ou en bas de la feuille.
- Sélectionner Afficher les options avancées pour afficher d'autres options de champ.
- Sélectionner Economisez + finissez ! pour compléter le Zap.
- Testez le Zap pour vous assurer qu'il fonctionne. Une fois que vous êtes satisfait des résultats, de nouvelles lignes sont ajoutées à votre feuille chaque fois que de nouvelles lignes sont insérées dans une autre feuille.
Si vous souhaitez modifier cette intégration, vous pouvez accéder à votre tableau de bord Zapier et l'ajuster à votre guise.
Envoyer des messages dans Slack pour les nouvelles lignes Smartsheet
Lorsque de nouvelles lignes sont ajoutées à une feuille dans Smartsheet, vous pouvez envoyer automatiquement un message à un canal Slack.
L'utilisation de ce zap nécessite un Compte et canal Slack.
- Lancez le Zap dans Zapier , puis sélectionnez Essayer ce modèle.
- Sélectionnez votre compte Smartsheet dans la liste en sélectionnant Se connecter ou connecter un nouveau compte.
Choisissez votre compte Slack dans la liste des comptes en sélectionnant Se connecter ou connectez un nouveau compte.
Brandfolder Image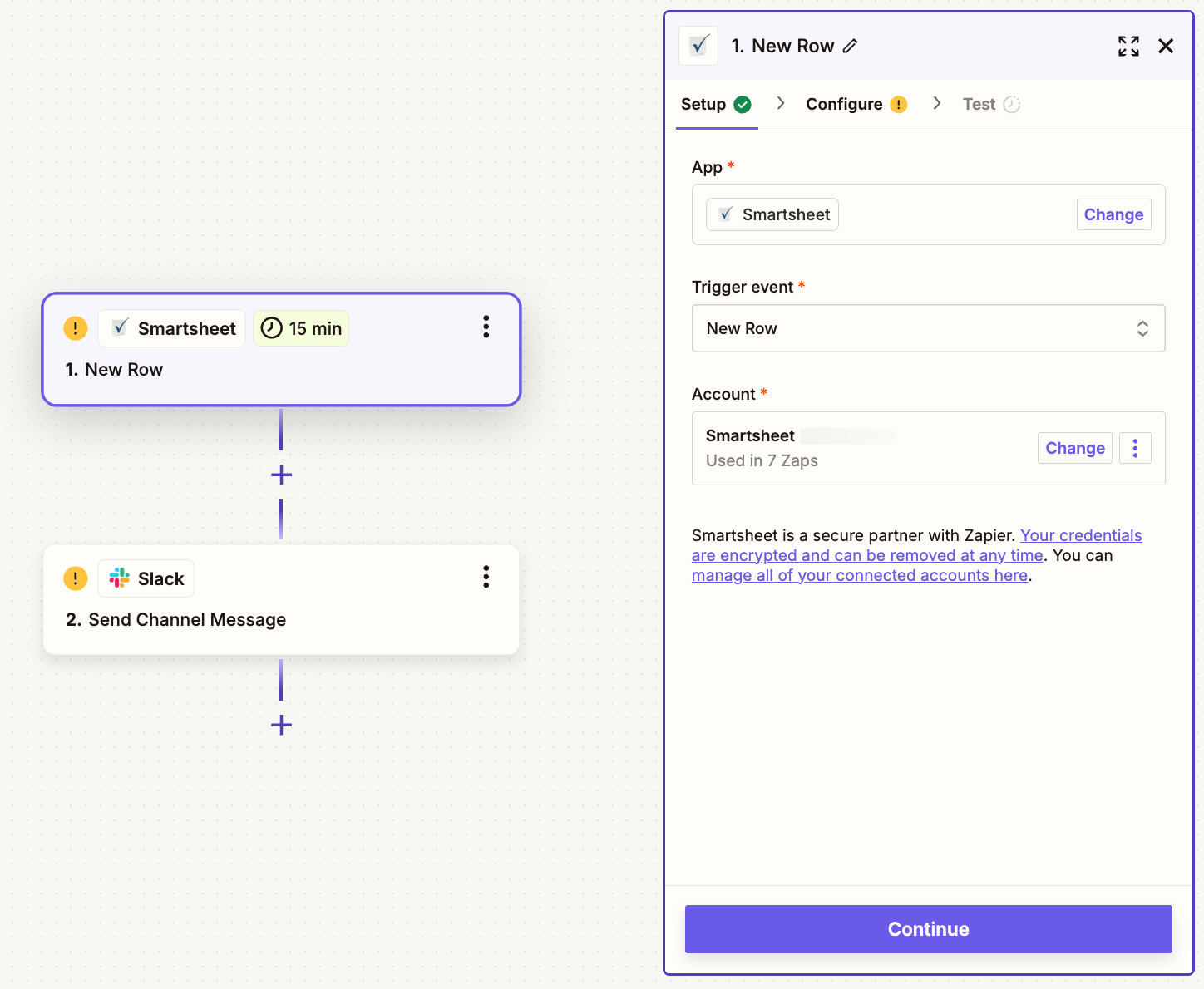
- Sélectionnez Continue (Continuer).
- Sélectionnez le canal vers lequel vous souhaitez publier et mettez en forme le texte du message avec des champs de Smartsheet en sélectionnant Insérer des champs.
- Sélectionner Afficher les options avancées pour afficher d'autres options de champ.
- Sélectionner Economisez + finissez ! pour compléter le Zap.
- Testez le Zap pour vous assurer qu'il fonctionne. Une fois que vous êtes satisfait des résultats, les messages sont affichés dans Slack lorsque de nouvelles lignes sont ajoutées à votre feuille.
Si vous souhaitez modifier cette intégration Slack et Smartsheet, vous pouvez accéder à votre tableau de bord Zapier et l'ajuster à votre guise.