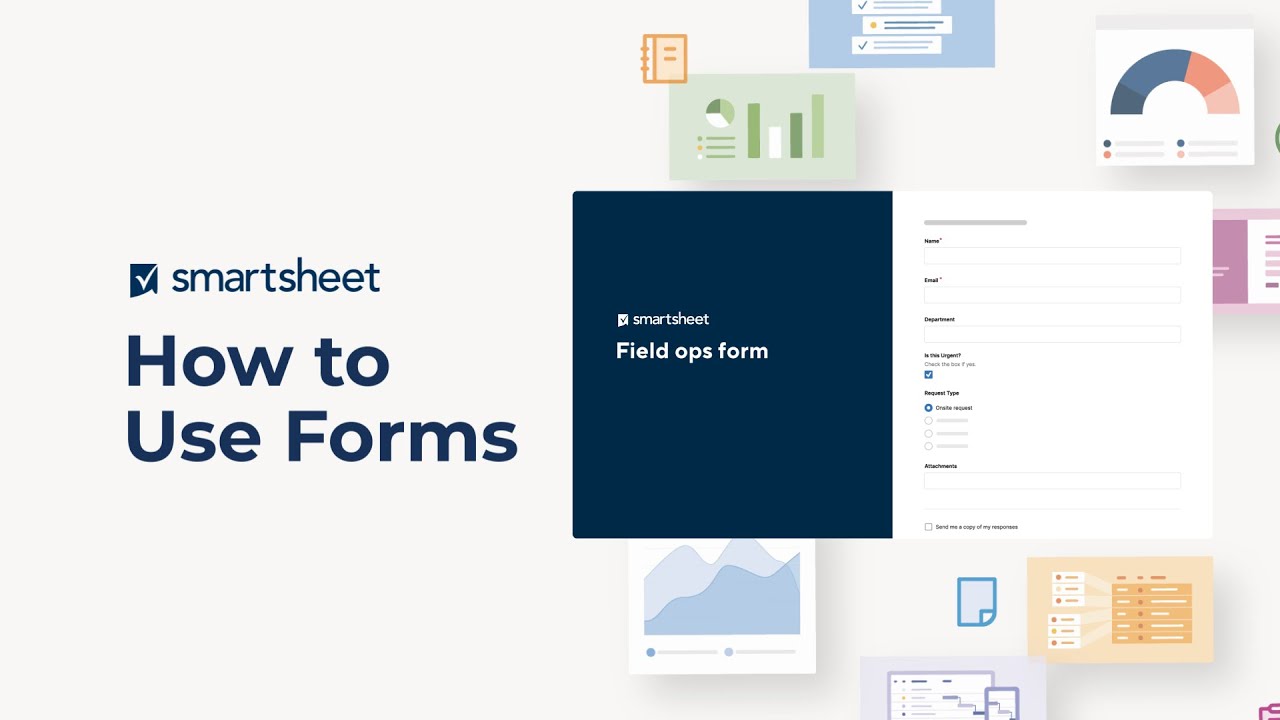Les formulaires Smartsheet permettent de rapidement et facilement recueillir et agir sur les données de quiconque.
Créez votre formulaire à l’aide d’une logique conditionnelle pour vous assurer que les questions sont pertinentes, pour chaque personne qui le remplira. Vous pouvez également personnaliser aux couleurs de la marque votre formulaire avec des couleurs d’arrière-plan, des logos, du texte ou encore des images standards ou animées (gif).Partagez ensuite le formulaire, pour que vos collègues, contractants, clients et autres intervenants puissent facilement envoyer des informations et des fichiers, depuis leur bureau et de leurs appareils mobiles, où qu’ils se trouvent.
Les formulaires rendent la collecte de données cohérente et sans erreur auprès de toutes vos parties prenantes et ils les enregistrent directement dans votre feuille, où vous pourrez ensuite effectuer des actions. Les formulaires sont idéals pour le recueil de tickets sur le terrain, la gestion de demandes, les inscriptions à un événement, le recueil de commentaires des clients et bien plus encore.
Collecter des informations à l’aide d’un formulaire
Créez et partagez des formulaires pour rassembler et organiser les informations dans Smartsheet. Après avoir créé et partagé un formulaire, chaque envoi de formulaire sera ajouté en haut ou en bas de votre feuille, sous forme de nouvelle ligne.
Utilisez un formulaire pour collecter les réponses d’un sondage, prendre en charge les demandes d’un projet ou rassembler les commandes de produits, par exemple.
Toute personne ayant accès au formulaire peut l’utiliser pour envoyer des informations sur la feuille.
L’envoi de formulaires crée toujours de nouvelles lignes. Si vous souhaitez autoriser une personne à modifier une ligne existante, envoyez-lui une demande d’actualisation. Pour plus d’informations, reportez-vous à Gagnez du temps et travaillez plus rapidement avec les flux de travail automatisés.
Pour une meilleure expérience lors de l’envoi d’un formulaire à partir d’un appareil mobile, ouvrez le formulaire dans l’application mobile (iOS ou Android).
Créer un nouveau formulaire
- Ouvrez la feuille à laquelle vous voulez joindre le formulaire.
-
En haut à gauche de la feuille, cliquez sur Formulaires > Créer un formulaire.
Lorsque vous créez un nouveau formulaire, toutes les colonnes (à l’exception des colonnes système) de votre feuille sont automatiquement ajoutées à celui-ci. Chaque champ fonctionne comme le type de colonne qui lui est associé.
Pour les listes de contacts et les listes déroulantes, cela inclut la case à cocher Limiter aux valeurs de la liste uniquement. Lorsque cette case est cochée, les personnes qui envoient le formulaire ne peuvent choisir que parmi les valeurs figurant dans la colonne des valeurs.
Reportez-vous à Utiliser le meilleur type de colonne pour vos données, pour plus d’informations sur chaque type de colonne.
Par défaut, l’intitulé du formulaire correspond au nom de la feuille et ses champs correspondent aux noms des colonnes de la feuille associée.
- Sélectionnez un élément dans l’aperçu central du formulaire pour modifier ses paramètres qui sont affichés dans le panneau de droite. Reportez-vous à Modifier ou supprimer des champs dans un formulaire, pour plus d’informations sur les paramètres des champs.
- Utilisez Paramètres en haut du créateur de formulaires pour modifier les paramètres au niveau du formulaire. Reportez-vous à Gérer les options d’affichage et d’envoi des formulaires, pour plus d’informations.
- Lorsque vous avez configuré votre formulaire, sélectionnez Enregistrer en haut à droite pour enregistrer vos modifications.
Limites de caractères pour les champs du formulaire
Ce tableau montre les limitations (le cas échéant) de champs que vous pouvez utiliser dans un formulaire.
| Nom du champ | Limite de caractères |
| Intitulé du formulaire | 100 |
| Description riche du formulaire | 100 |
| Étiquette de champ du formulaire | 100 |
| Texte d’aide riche de champ du formulaire | aucune limite |
| En-tête | 100 |
| Texte riche de description | 4 000 |
| Message de confirmation | 4 000 |
| Champ de réponse | 4 000 |
Créer un aperçu et voir les options de partage
- Sélectionnez Ouvrir un formulaire pour afficher un aperçu du formulaire et vérifier qu’il est correctement configuré.
Après avoir affiché l’aperçu du formulaire, vous pouvez fermer l’onglet du navigateur dans lequel il est ouvert. - Sélectionnez Partager le formulaire pour envoyer le formulaire par e-mail directement à partir de Smartsheet, copier le lien vers celui-ci ou l’intégrer à un tableau de bord ou à une page Web.
- Sélectionnez la flèche retour en haut à gauche de l’éditeur de formulaires pour le fermer et revenir à la feuille.
Le nom du formulaire que vous avez créé s’affiche dans le gestionnaire de formulaires, lequel vous permet de distribuer le formulaire, de consulter ses propriétés, etc.
Une fois que vous avez partagé le formulaire, les utilisateurs pourront l’utiliser pour ajouter des informations à votre feuille. Chaque envoi de formulaire s’affiche comme une nouvelle ligne.
Même si vous modifiez le formulaire, le lien vers celui-ci restera le même. Les modifications que vous apportez apparaîtront sur le formulaire lorsque vous les sauvegarderez.