Utiliser l’analyse des données pour générer des diagrammes et des métriques
À compter du 16 septembre 2024, Smartsheet donnera à tous ses clients un aperçu des outils IA suivants :
- Générer des formules
- Texte et récapitulatifs
- Analyser les données
- Obtenir de l’aide
Cet accès prendra fin le 31 décembre 2024. Après cette date, l’accès temporaire aux outils d’IA expirera. Cependant, tout contenu généré et ajouté à une feuille restera accessible.
Votre organisation aura la possibilité de modifier son abonnement et de continuer à utiliser les outils d’IA.
Accéder aux données d’analyse
Pour accéder au panneau Analyser les données, vous devez effectuer les actions suivantes :
- Accédez à n’importe quelle feuille et sélectionnez l’icône Générer à l’aide des outils d’IA dans la barre de droite.
- Sélectionner Analyser les données dans la liste des outils disponibles.
- Vérifiez que vous avez enregistré vos modifications, le cas échéant.
- Saisissez votre question ou votre demande dans la boîte de dialogue qui apparaît. Expliquez précisément le résultat attendu. Lorsque vous saisissez du texte, vous pouvez voir des exemples d’invites à titre de référence.
- Vous pouvez également saisir Suggérer une question si vous souhaitez accéder à des exemples de questions spécifiques à votre feuille.

Comment interagir avec les données d’analyse
Vous pouvez poser toutes vos questions et apporter des modifications en langage clair. Le système vous demandera s’il a besoin d’une clarification. Vous pouvez répondre en langage clair.
Si vous pensez que les réponses que vous obtenez ne sont pas celles que vous attendiez, posez des questions complémentaires pour affiner les réponses.
Posez des questions qui aboutissent à une seule valeur de sortie, par exemple : Quel est le budget total du service informatique ?
Vous pouvez également visualiser les données sous forme de diagrammes à barres, linéaires ou circulaires. Pour ce faire, posez des questions d’analyse des données, par exemple : Montre-moi le budget de tous les services ou Combien de tâches sont affectées à la personne A ?
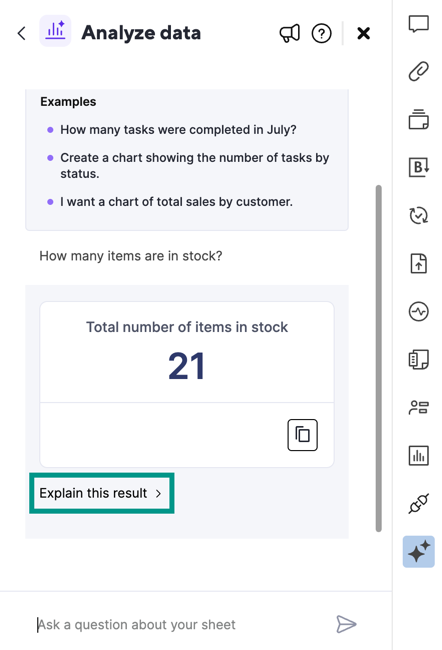
Si vous demandez à l’analyse des données de créer un diagramme ou une métrique, utilisez le bouton Expliquer ce résultat pour accéder à une explication étape par étape de la façon dont la compétence a généré la réponse.
Exemples de questions
Utilisez les exemples suivants pour vous faire une idée des types de questions que vous pouvez poser à des fins d’analyse des données.
Métriques
- Combien de points sont à risque ?
- Quel est le coût moyen des produits fabriqués aux États-Unis ?
- Qui est la personne à contacter dans le cadre du projet Acme ?
Diagrammes
- Compare le pourcentage de tickets pour chaque responsable
- Montre-moi un diagramme de répartition des tickets dont le traitement a commencé à chaque date
- Crée un diagramme montrant le nombre de tâches par statut
Vous pouvez demander à la fonctionnalité d’analyse des données de créer un diagramme circulaire, à barres, à barres empilées ou linaire.
Nombre, pourcentages et autres demandes
- Combien de tickets sont attribués à Ariane ?
- Quel pourcentage des tickets soumis ce mois-ci sont clos ?
- Combien de lignes cochées ont reçu trois étoiles ? (Applicable si les étoiles correspondent à une valeur dans une colonne de symboles)
Partager les réponses générées sous forme d’image
Vous pouvez partager le graphique ou la métrique généré de deux manières :
- En téléchargeant une image
- En copiant dans le presse-papiers
Télécharger une image
Pour télécharger votre graphique ou votre métrique sous forme de fichier png, sélectionnez l’icône de téléchargement.
Une fois le téléchargement effectué, le message Image downloaded (Image téléchargée) s’affiche.
Copier dans le presse-papiers
Vous pouvez copier votre graphique ou métrique en tant qu’image et le coller dans un message Slack, un e-mail, une diapositive, un document, etc.
Le fait de copier un graphique ou une métrique en tant qu’image ne vous permet pas de le coller sous la forme de widget actif. Vous pouvez utiliser le bouton Copy to clipboard (Copier dans le presse-papiers) uniquement pour copier une image statique.
Pour ce faire, sélectionnez l’icône Copy to clipboard (Copier dans le Presse-papiers) pour copier l’image dans le presse-papiers.
Le message Copied! (Copié !) lorsque l’image a été correctement copiée.
Limites de l’analyse des données
À l’heure actuelle, l’analyse des données ne prend pas en charge les éléments suivants :
- Récapitulatifs (vous ne pouvez pas demander de résumer une feuille)
- Réponses liées aux types de colonnes Nombre automatique et Durée, ainsi qu’à la durée entre deux colonnes Date
- Options de filtrage ou de mise en surbrillance des lignes
- Ajout des réponses à un tableau de bord

