La bibliothèque de fichiers sert d’emplacement central pour stocker, rechercher et collaborer sur n’importe quel fichier de votre espace de travail, des documents et présentations aux images et vidéos. Conçue pour s’intégrer de manière fluide à votre travail dans Smartsheet, la bibliothèque de fichiers vous permet d’accéder aux fichiers, de gérer les versions et de collaborer de manière asynchrone lorsque les projets sont planifiés et dotés de ressources.
Cette fonctionnalité n’est disponible que pour les forfaits utilisant le modèle d’abonnement utilisateur. Si vous n’êtes pas sûr de votre type de modèle, découvrez comment déterminer le modèle de votre forfait.
Accéder à la bibliothèque de fichiers
- Accédez à votre page d’accueil dans Smartsheet.
- Sélectionnez Tous les espaces de travail et recherchez l’espace de travail associé à la bibliothèque de fichiers à ouvrir.
- Ouvrez l’espace de travail.
- Dans le panneau de solution, sélectionnez Bibliothèque de fichiers.
Vos autorisations de partage de l’espace de travail déterminent comment vous pouvez interagir avec les fichiers de la bibliothèque de fichiers. En savoir plus sur les fonctionnalités des différents niveaux d’autorisation de partage.
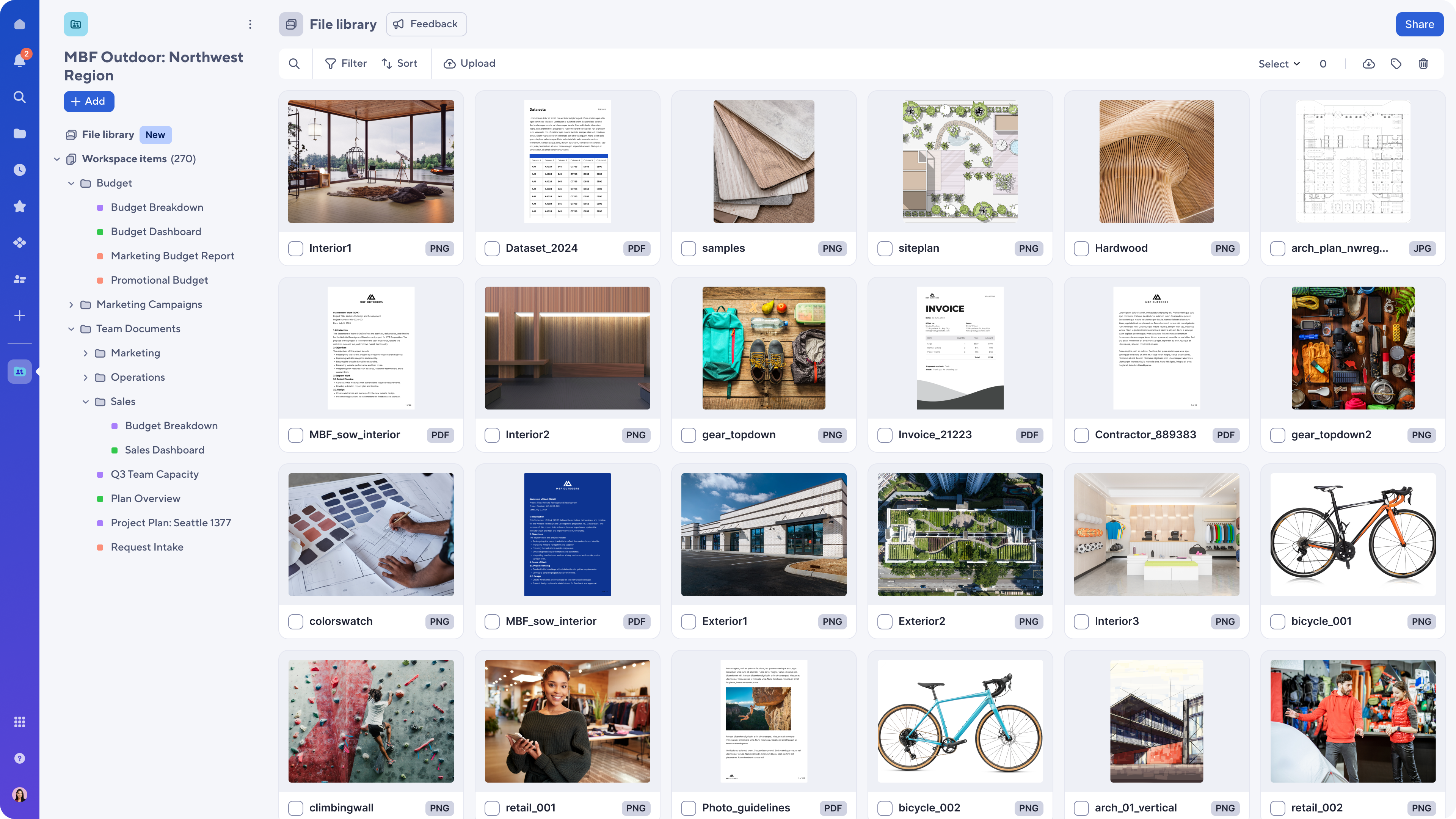
Ajouter des fichiers à votre bibliothèque de fichiers
Dans la bibliothèque de fichiers, sélectionnez l’icône de chargement dans le coin inférieur droit. Vous pouvez ajouter des fichiers en les faisant glisser et en les déposant, ou en les chargeant depuis votre ordinateur.
Vous pouvez charger jusqu’à 100 fichiers simultanément. Vous pouvez modifier les noms de fichier en sélectionnant le champ d’en-tête à l’ouverture du fichier.
Fichiers de balises
Les balises permettent aux utilisateurs d’ajouter des termes consultables à leurs fichiers. Une fois qu’une balise est ajoutée, lorsque ce terme est utilisé dans une action de filtrage ou de recherche dans la bibliothèque de fichiers, ce fichier est inclus dans les résultats de la recherche.
Les fichiers peuvent avoir jusqu’à 25 balises chacun.
Ajouter des balises aux fichiers
Tous les utilisateurs disposant d’autorisations Éditeur ou supérieures peuvent modifier, ajouter ou supprimer des balises.
Fichier unique :
- Ouvrez un fichier et sélectionnez Détails.
- Sélectionnez le champ Balises et saisissez des balises supplémentaires si besoin. Appuyez sur Entrée pour passer à la balise suivante.
- Vous pouvez également sélectionner l’une des balises suggérées pour l’ajouter à la liste des balises.
En masse :
- Sélectionnez tous les fichiers auxquels vous souhaitez ajouter des balises.
Utilisez la touche Majuscule pour sélectionner plusieurs fichiers à la fois.
- Sélectionnez l’icône de balise en haut à droite.
- Saisissez toutes les balises nécessaires et appuyez sur Entrée pour passer à la balise suivante.
- Sélectionnez Enregistrer pour enregistrer vos modifications.
Lorsque vous ajoutez des balises en masse, cela peut prendre quelques minutes avant qu’elles ne puissent être recherchées et filtrées.
Les balises générées par l’IA sont automatiquement ajoutées à tous les fichiers chargés dans la bibliothèque de fichiers pour faciliter le travail manuel de balisage. Les balises d’IA ont un contour en pointillés et les balises utilisateur ont un contour plein.
Supprimez les balises en ouvrant un élément et en sélectionnant l’icône X sur la balise.
Rechercher, trier et filtrer des fichiers dans la bibliothèque
Utilisez la fonction de recherche de la bibliothèque de fichiers pour trouver rapidement les fichiers dont vous avez besoin. Seuls les résultats dans la bibliothèque de fichiers active seront affichés. La fonction de recherche utilise également l’extraction de texte et permet de trouver des fichiers sur la base du texte contenu dans les documents.
La recherche de sous-chaîne n’est pas prise en charge pour le moment. Par exemple, la recherche du terme « mark » n’aboutira pas à des fichiers contenant le terme « marketing ».
Vous pouvez trier les fichiers par date de chargement ou par nom.
Utilisez les filtres pour localiser rapidement les fichiers par type de fichier, balises, date de chargement et orientation.
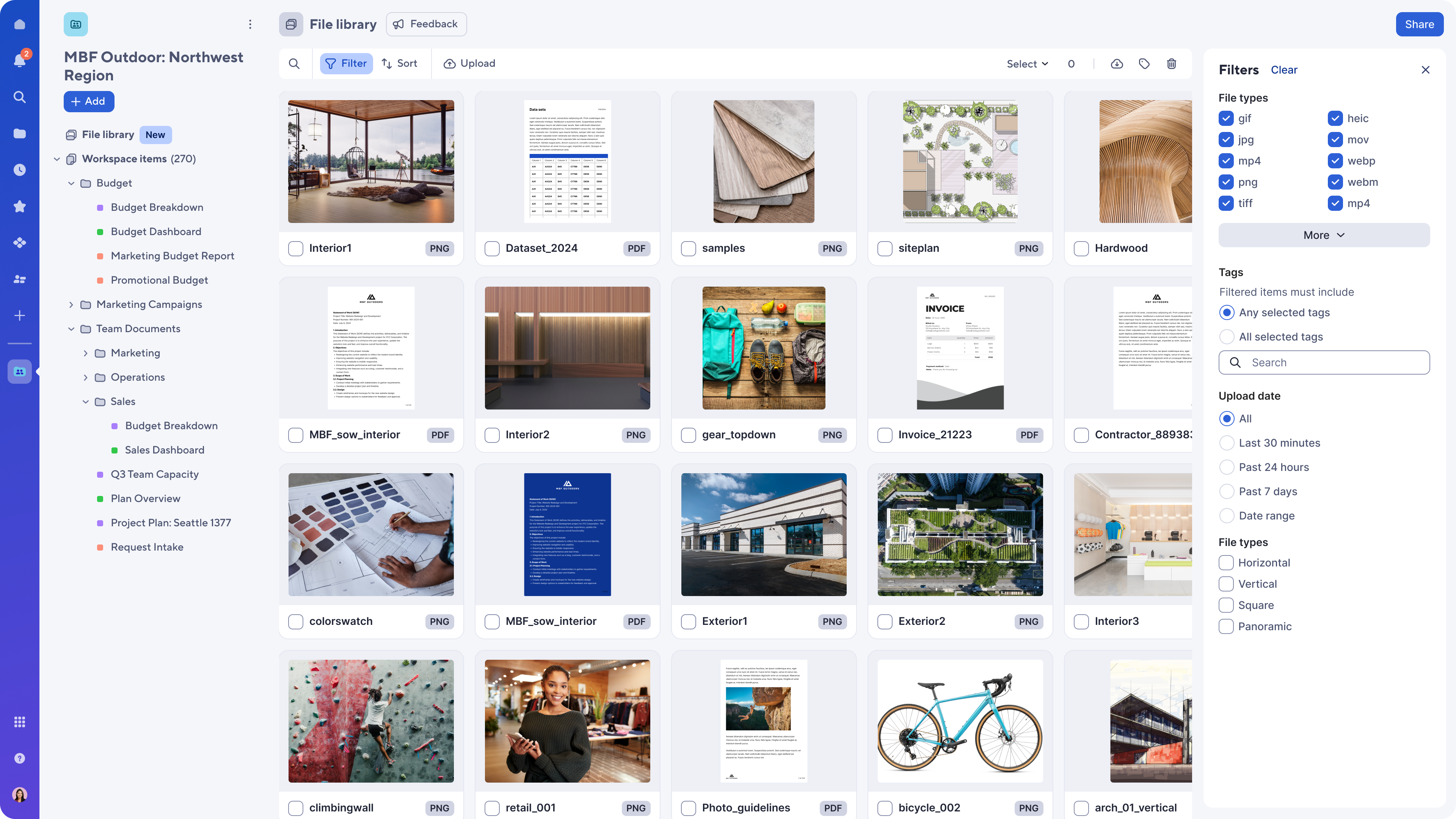
Collaboration avec des collègues
Annotations et commentaires
Ajouter des membres d’équipe à l’espace de travail pour collaborer sur des fichiers. Ouvrez un fichier et laissez un commentaire avec une @mention pour lancer une conversation avec un membre de l’équipe, ou utilisez les outils d’annotation pour insister sur des parties spécifiques d’une image ou d’une vidéo. Sélectionnez la couleur et la forme de l’annotation, puis laissez un commentaire. Le commentaire porte le même numéro que l’icône d’annotation, ce qui permet aux autres utilisateurs de voir facilement le texte et les annotations associées.
Les annotations sont compatibles avec les images, les fichiers PDF et les vidéos. Vous ne pouvez pas annoter des fichiers Microsoft.
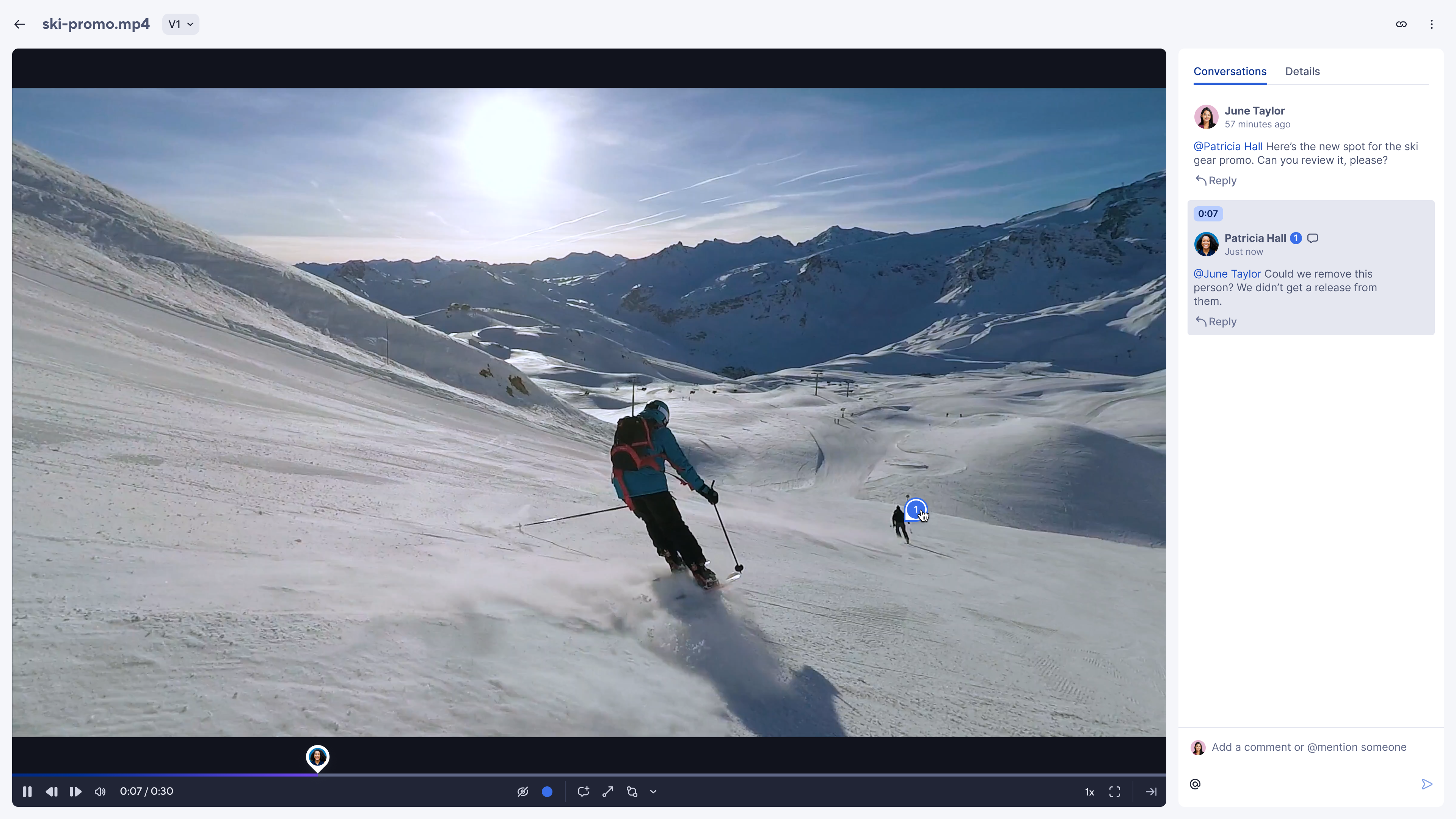
Flux de travail de gestion des versions
Après avoir modifié un fichier en fonction des annotations et des commentaires de vos collègues, vous pouvez sélectionner la liste déroulante Gestion des versions dans l’en-tête du fichier pour charger une autre version. Cela permet de remplacer le fichier actuel par la version la plus récente et d’éviter l’encombrement.
Vous pouvez accéder à toutes les versions précédentes à tout moment si nécessaire. Les conversations, les annotations, les métadonnées et les balises conservent leur version associée.
Partage de fichiers
Pour afficher les fichiers, les utilisateurs doivent être ajoutés à l’espace de travail. Vous pouvez mentionner des utilisateurs dans les commentaires ou copier le lien à partir de l’en-tête du fichier pour envoyer un lien direct vers le fichier. Si un utilisateur n’a pas accès à l’espace de travail, il sera invité à demander l’accès dès réception du lien.
Vous pouvez télécharger des fichiers (jusqu’à 1 000 simultanément) en sélectionnant les fichiers, puis l’icône de téléchargement dans le coin supérieur droit.
Limitations actuelles
- Non pris en charge dans l’application mobile Smartsheet
- Pas de méthode manuelle d’abonnement/désabonnement aux fils de conversation
- Pas de conversation en temps réel (les conversations seront automatiquement mises à jour sans actualisation)
- Pas de pièce jointe aux commentaires
- Les fichiers ne sont pas accessibles via des feuilles, des rapports ou des tableaux de bord
- Le contenu de la feuille n’apparaîtra pas dans la bibliothèque de fichiers
- Pas de partage de fichier unique
- Les utilisateurs ne peuvent pas accéder à la bibliothèque de fichiers dans Brandfolder
- Pas de recherche de sous-chaîne