Créer une collection Brandfolder
Créez une collection Brandfolder avec Bridge.
Le module Create a Brandfolder Collection (Créer une collection Brandfolder) utilise Bridge pour créer automatiquement une collection Brandfolder lorsqu’un élément dans Smartsheet déclenche le flux de travail.
Par exemple, si vous disposez d’une feuille de suivi de planification dans Smartsheet, vous pouvez utiliser ce modèle Bridge pour créer automatiquement une collection Brandfolder lorsque vous définissez le statut de la ligne sur Planification. Cette modification de statut déclenche le flux de travail dans Bridge afin de créer la collection de travail dans Brandfolder. Puis, Bridge inclut une URL directe vers la collection dans votre feuille, de sorte qu’elle sera facile à trouver lorsque vous réviserez vos plans de campagne.
- Déclencheur de flux de travail : Smartsheet - When Column Values are Changed (Quand les valeurs de colonne sont modifiées)
- Flux de travail dans ce modèle : Bridge - Create a Brandfolder Collection Based on a Status Change (Créer une collection Brandfolder en fonction d’un changement de statut) et Get Brandfolder IDs (Obtenir les identifiants Brandfolder).
Autorisations requises
L’outil de création de flux de travail Bridge doit assurer l’authentification des deux intégrations et disposer des autorisations suivantes dans les deux applications :
- Smartsheet : l’outil de création de flux de travail doit disposer d’autorisations Éditeur minimum par rapport à la feuille.
- Brandfolder : l’outil de création de flux de travail doit disposer d’une clé API et d’un accès Administrateur à Brandfolder.
Authentifier les intégrations Brandfolder et Smartsheet
Consultez les articles suivants sur l’authentification des deux applications :
- Set Up the Brandfolder Integration (Configurer l’intégration Brandfolder)
- Smartsheet Bridge Integration: Overview and Setup (Intégrations de Smartsheet et Bridge : présentation et configuration)
Avant de commencer
Vous avez besoin des éléments suivants pour votre feuille dans Smartsheet :
- L’identifiant de la feuille : pour le trouver, sélectionnez sur votre feuille Fichier > Propriétés.
- Une colonne de type Texte/Nombre : saisissez Campaign Name (Nom de la campagne) comme nom de colonne.
- Facultatif : une colonne contenant une description ou les détails de la campagne.
Vous pouvez configurer une nouvelle feuille avec les colonnes requises ou les ajouter à votre feuille existante pour que ce modèle fonctionne. Le tableau suivant décrit l’objectif, le type de colonne et indique si la colonne est obligatoire ou facultative pour réussir la configuration de votre flux de travail.
| Nom de la colonne (sensible à la casse) | Type de colonne | Finalité |
|---|---|---|---|
Obligatoire | Statut | Liste déroulante | Fait office de déclencheur du flux de travail |
Obligatoire | Nom de la campagne | Texte/nombre | Les données de ce champ dans Smartsheet correspondent au nom de votre collection Brandfolder. |
Facultatif | Description | Texte/nombre | Si vous ajoutez cette information, vous pouvez utiliser les données de ce champ dans Smartsheet comme slogan de votre collection Brandfolder. |
Vous devez disposer des éléments suivants dans Brandfolder pour utiliser ce modèle :
- L’identifiant Brandfolder : vous pouvez obtenir les identifiants de tous vos Brandfolders à l’aide du flux de travail Get Brandfolder IDs (Obtenir les identifiants Brandfolder) inclus dans ce jeu de modèles.
- Clé API Brandfolder : pour l’obtenir, sélectionnez le nom de votre profil > My Profile (Mon profil) > Integrations (Intégrations).
1. Déployer la collection de modèles
- Connectez-vous à votre compte Bridge.
- Dans le centre de solutions, recherchez et sélectionnez le modèle Create a Brandfolder Collection (Créer une collection Brandfolder).
Donnez un nom à votre collection de modèles.
Le nom fourni est le préfixe du nom de flux de travail par défaut. Par exemple, si vous nommez la collection Test, votre nouveau flux de travail apparaîtra sous le nom Test - Get Brandfolder IDs (Test - Obtenir les identifiants Brandfolder) une fois que vous l’aurez déployé.
- Pour ajouter votre nouveau flux de travail à la liste, sélectionnez Deploy (Déployer).
2. Obtenir vos identifiants Brandfolder
- Dans le concepteur de flux de travail, sélectionnez le flux de travail Get Brandfolder IDs (Obtenir les identifiants Brandfolder).
- Ouvrez le panneau Run Log (Journal d’exécution) dans la barre de droite
.
- Sélectionnez Play
(Lecture).
Rechercher l’identifiant Brandfolder dont vous avez besoin
- Ouvrez le panneau Run Log (Journal d’exécution).
- Sélectionnez Refresh (Actualiser).
- Développez la ligne Completed (Terminé).
Développez les résultats pour vérifier les noms Brandfolder.
Brandfolder Image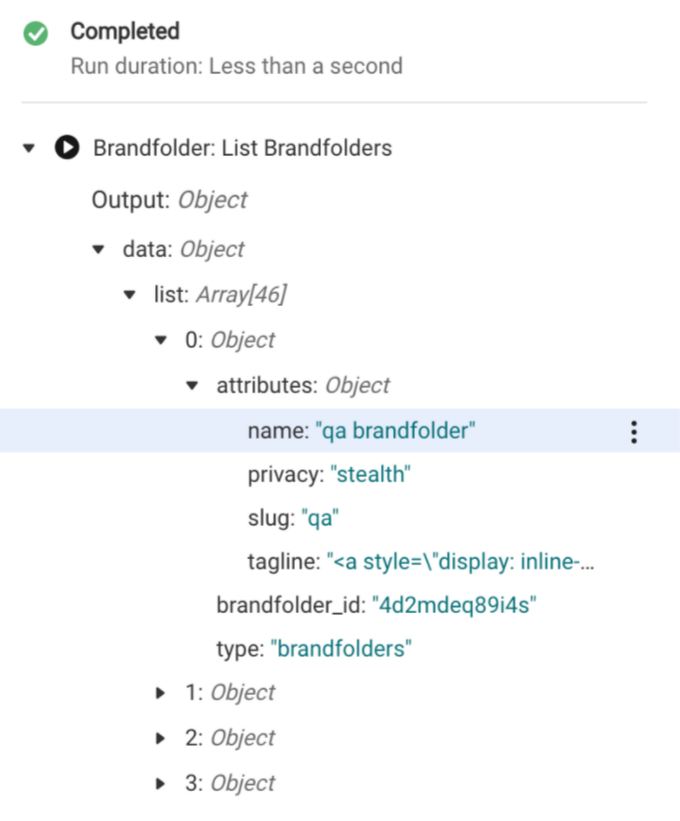
- Une fois que vous avez trouvé le Brandfolder approprié, survolez le champ brandfolder_id (identifiant_brandfolder) et sélectionnez
.
- Pour copier la valeur de l’identifiant Brandfolder, sélectionnez Copy JSON Source (Copier la source JSON).
- Collez-le dans un bloc-notes ou un logiciel de traitement de texte jusqu’à ce que vous configuriez le prochain flux de travail.
3. Configurer le flux de travail Create a Brandfolder Collection (Créer une collection Brandfolder)
- Retournez à la liste des flux de travail.
- Sélectionnez le flux de travail Create a Brandfolder Collection Based on a Status Change (Créer une collection Brandfolder en fonction d’un changement de statut).
- Sélectionnez le module Create Collection (Créer une collection).
- Dans le champ Brandfolder ID (Identifiant Brandfolder), collez votre identifiant Brandfolder (sans les guillemets).
- Enregistrez le flux de travail.
4. Configurer le déclencheur
Dans cet exemple, le déclencheur est configuré pour exécuter votre flux de travail à chaque fois que la valeur de la colonne Status (Statut) change.
- Sélectionnez l’onglet Triggers (Déclencheurs) et développez la section Triggers (Déclencheurs).
- Sélectionnez Add to Triggers (Ajouter aux déclencheurs).
- Dans le champ Trigger Name (Nom du déclencheur), ajoutez un nom unique pour votre déclencheur.
- Dans le champ Sheet ID (Identifiant de la feuille), saisissez l’identifiant ou le nom de la feuille. Reportez-vous à la section Before you start (Avant de commencer) de cette feuille si vous devez obtenir votre identifiant de feuille.
- Dans le champ Event Type (Type d’événement), sélectionnez le déclencheur When Column Values are Changed (Quand les valeurs des colonnes sont modifiées).
- Dans le champ Column Name or ID (Nom ou identifiant de la colonne), saisissez Status (Statut).
- Dans la liste Workflow, sélectionnez le flux de travail Create a Brandfolder Collection Based on a Status Change (Créer une collection Brandfolder en fonction d’un changement de statut).
5. Décomposition du flux de travail
Découvrez ci-dessous à quoi sert chaque élément des flux de travail de ce modèle.
- Brandfolder: List Brandfolders (Brandfolder : répertorier les Brandfolders) : obtient toutes les données Brandfolder de votre compte. Vous pouvez l’utiliser pour consulter les détails de chaque Brandfolder, y compris les identifiants.
- Smartsheet: Get Row (Smartsheet : Obtenir la ligne) : lorsque le flux de travail Create a Brandfolder Collection Based on a Status Change (Créer une collection Brandfolder en fonction d’un changement de statut) détecte la modification de la valeur Status (Status) dans votre feuille Smartsheet, le module Get Row (Obtenir la ligne) saisit les données de cette ligne.
- Junction: Check Status Column (Jonction : vérifier la colonne Statut) : vérifie la valeur dans la colonne Status (Statut) en comparant une valeur statique à une référence de données (valeur de la cellule dans la colonne Status [Statut] obtenue par le module Get Row [Obtenir la ligne]). Si la valeur de la référence de données correspond à la valeur statique, le flux de travail suit le chemin pour créer une collection Brandfolder. Toute autre valeur fait suivre le chemin inverse, ce qui arrête le flux de travail.
- Brandfolder: Create Collection (Brandfolder : Créer une collection) : crée une collection dans un Brandfolder spécifique. Vous avez besoin d’un identifiant Brandfolder pour indiquer l’endroit où la collection doit être créée. Les champs Collection Name (Nom de la collection) et Tagline (Slogan) de ce module extraient les références du module Get Row (Obtenir la ligne) et renseignent les valeurs des colonnes Campaign Name (Nom de la campagne) et Description.
- Brandfolder: Create Collection Link (Brandfolder : créer un lien vers la collection) : utilise l’identifiant de la nouvelle collection Brandfolder pour créer une URL qui redirige vers celui-ci. La référence de données fournit l’identifiant de la collection à partir de la sortie du module Create Collection (Créer une collection).
- Smartsheet: Update Row (Smartsheet : Actualiser la ligne) : utilise la référence de données de l’URL de la collection. La valeur est ensuite insérée en tant que lien hypertexte dans la colonne Campaign Name (Nom de la campagne). Une fois le flux de travail exécuté avec succès, la valeur de la colonne Campaign Name (Nom de la campagne) dans votre feuille Smartsheet sera remplacée par un lien hypertexte. Lorsque vous sélectionnez le lien, votre nouvelle collection Brandfolder s’ouvre dans un nouvel onglet.
La plupart des modules de cette liste utilisent des références de données.