L’application Dynamic View présente des informations rationalisées quand vous en avez besoin, sans vous encombrer avec des données inutiles.
Cet article porte sur l’interaction avec une vue dans l’application. Pour plus d’informations sur la création d’une vue, consultez Créer et modifier les paramètres de Dynamic View.
Dynamic View est une offre Premium disponible à l’achat pour les clients Smartsheet ayant souscrit un forfait Affaire (ou supérieur). Contactez le service commercial de Smartsheet pour en savoir plus sur l’achat de l’application Dynamic View.
Informations à connaître
- Vous pouvez accéder à Dynamic View après qu’un utilisateur a partagé une vue avec vous, ou après qu’un administrateur de votre forfait vous y a donné accès.
- Connectez-vous à Dynamic View à l’aide de vos identifiants Smartsheet.
Ouvrez directement Dynamic View ou sélectionnez Dynamic View dans la barre de menu en haut de l’écran.
Pour voir un exemple détaillé et étape par étape du fonctionnement de Dynamic View, consultez la page Intro to Dynamic View (Présentation de Dynamic View).
Naviguer vers une vue
Lorsque vous accédez à Dynamic View, vous atterrissez sur la page d’accueil.
Depuis la page d’accueil, vous pouvez voir :
- Toutes les vues : liste de toutes les vues partagées avec vous ou dont vous êtes propriétaire.
- Mes vues : liste des vues dont vous êtes propriétaire.
- Partagées avec moi : les vues directement partagées avec vous.
- Partagées avec le groupe : liste des vues partagées avec vous via un domaine ou groupe Smartsheet.
Pour ouvrir une vue, sélectionnez-la.
Votre vue vous est personnalisée
Chaque vue est personnalisée afin de garantir que vous pouvez accéder aux informations pertinentes dans le cadre de votre travail.
Sélectionnez une ligne spécifique pour afficher le panneau Détails, vous permettant de modifier des données dans les champs de formulaire. Il est possible que vous ne disposiez pas des droits d’accès nécessaires pour modifier certains champs et que vous deviez modifier un champ avant d’enregistrer.
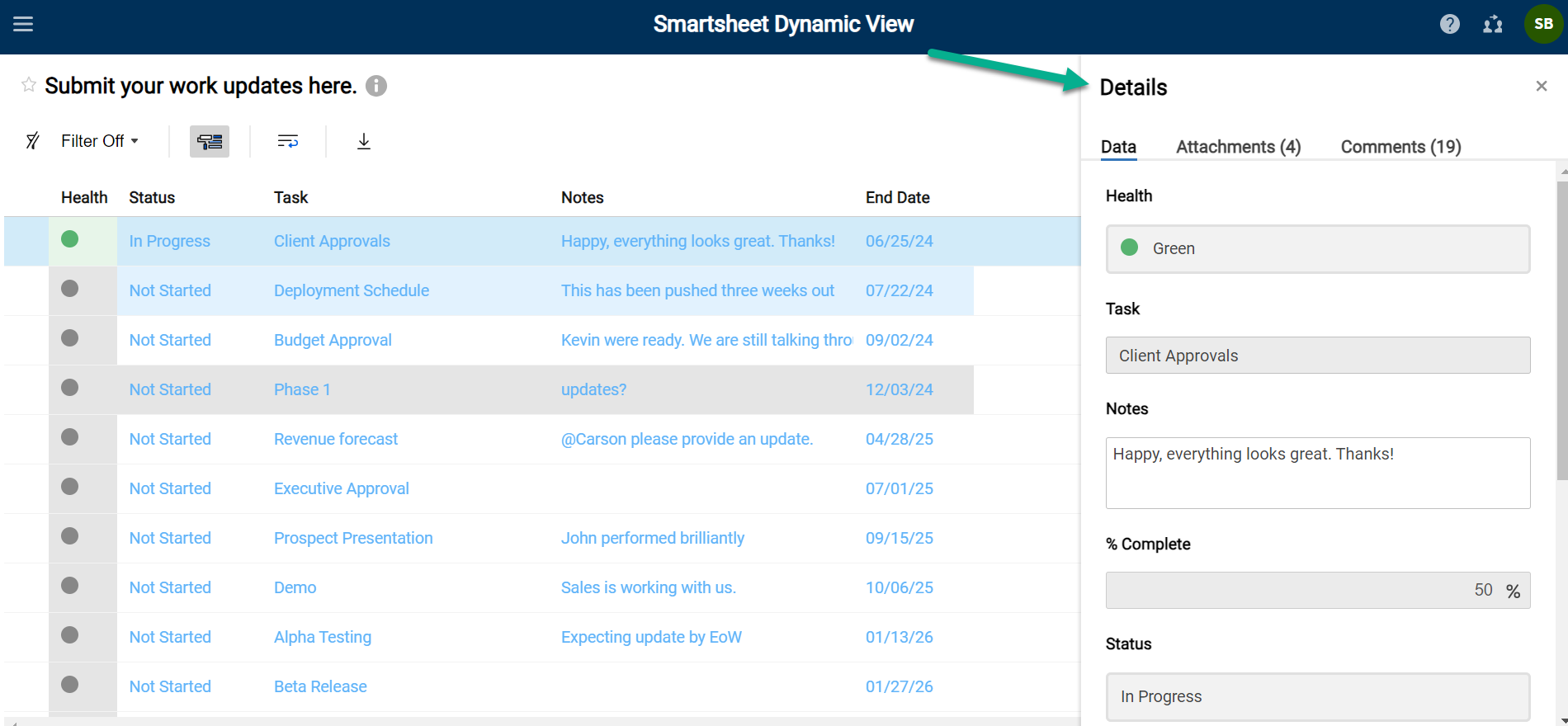
Dans l’exemple ci-dessus, l’utilisateur qui affiche la Dynamic View peut voir tous les champs, mais ne peut modifier que le champ Remarques.
Utilisez l’icône Filtre dans le coin supérieur gauche pour ne filtrer que les lignes ayant une valeur spécifique. Si la valeur d’un champ change et que la ligne ne répond plus aux critères de filtrage, elle ne sera plus visible depuis la Dynamic View.
Les champs visibles et les actions que vous pouvez y effectuer dépendent des autorisations accordées par l’administrateur. Par exemple, les administrateurs sont responsables de la configuration et du partage des filtres.
Enregistrer vos modifications
Après avoir apporté des modifications aux valeurs dans le panneau Détails, sélectionner Enregistrer. Les données seront synchronisées en arrière-plan après l’enregistrement.
Vous êtes bloqué dans une vue ? Contactez votre administrateur
Vos vues sont configurées par un administrateur dans l’application Dynamic View. Si un élément ne s’affiche pas, ou si vous ne pouvez pas modifier un élément que vous devriez pouvoir modifier, contactez votre administrateur.
