S’applique à
- Pro
- Business
- Enterprise
Travaillez avec les données Smartsheet en direct dans Salesforce Quip
Qui peut l’utiliser ?
Forfaits :
- Pro
- Business
- Enterprise
L’application Smartsheet en direct pour Quip vous permet de placer vos conversations dans leur contexte, directement dans les documents Quip, en utilisant des feuilles, des rapports et des tableaux de bord intégrés. Ajoutez une feuille Smartsheet à un document de traitement de texte Quip, pour ajouter les données en direct de vos dernières estimations pour une proposition de budget mensuel.
ATTENTION : l’application Smartsheet en direct pour Quip utilise la fonctionnalité de publication de Smartsheet pour ajouter des éléments Smartsheet aux documents Quip. Elle peut donc divulguer des données confidentielles à des personnes extérieures à votre entreprise. Définissez les options de publication les plus restrictives, décrites ci-dessous, pour partager les informations de manière plus limitée. Pour plus de détails sur la publication dans Smartsheet, reportez-vous à l’article d’aide Publier des éléments de Smartsheet.
Avant de commencer
Lorsque vous travaillez avec Smartsheet et Quip, vous utilisez une version publiée d’un élément de Smartsheet (feuille, rapport ou tableau de bord). Avant de connecter des éléments de Smartsheet à Quip, vérifiez que vous remplissez les conditions suivantes dans Smartsheet et Quip.
Conditions d’autorisation de partage de Smartsheet
Vous devez être le propriétaire de l’élément de Smartsheet que vous souhaitez ajouter à Quip ou disposer d’autorisations de partage de niveau Administrateur pour celui-ci. Pour plus de détails, reportez-vous à l’article Niveaux d’autorisation de partage.
Conditions dans Salesforce Quip
- Cette intégration est uniquement disponible pour l’instance cloud de Quip (pas pour l’application pour bureau).
- Seuls les administrateurs de Quip peuvent actuellement installer les applications en direct pour Quip, notamment l’application Smartsheet en direct. (Utilisez ce lien pour installer l’application en direct : https://www.quip.com/install-live-app?id=TJZAjAOwCDt.) Si vous n’êtes pas administrateur de Quip, vous devez contacter celui-ci et lui demander de l’installer.
Contactez l’assistance de Quip (support@quip.com) pour obtenir de l’aide, afin d’activer l’application Smartsheet en direct pour votre compte, si vous souhaitez savoir qui est votre administrateur de Quip.
- Vous devez également disposer d’un partage sur le document Quip (dans Quip) afin d’y ajouter l’application Smartsheet en direct.
Ajouter des éléments de Smartsheet dans des documents Quip et les utiliser
Pour ajouter une feuille, un rapport ou un tableau de bord à un document Quip :
- Tapez @Smartsheet dans le corps du document, à l’endroit où vous voulez insérer l’élément Smartsheet et appuyez sur Entrée (ou Retour).
Une fenêtre de l’application Smartsheet en direct s’ouvre dans le document et vous y voyez votre annuaire Smartsheet ou une invitation à vous connecter à Smartsheet.
- Trouvez l’élément que vous voulez ajouter et sélectionnez-le.
- Choisissez les paramètres de publication souhaités :
- L’élément doit-il pouvoir être modifié ? Vous pouvez autoriser la modification des feuilles directement dans le document Quip. (Notez qu’il n’est pas possible de publier les rapports et les tableaux de bord sous forme modifiable)
- Qui doit pouvoir y accéder ? Limitez l’accès aux personnes de votre compte, ou autorisez toute personne ayant accès au lien de publication ou au document Quip à le visualiser.
Vous avez terminé ! Après avoir ajouté des éléments Smartsheet à votre document Quip, vous pouvez bénéficier des fonctionnalités performantes pour les commentaires et de @mention de Quip avec les feuilles, les rapports et les tableaux de bord.
Copier ou supprimer des éléments Smartsheet dans un document Quip
Pour afficher des options supplémentaires (copier, couper, supprimer, ouvrir dans Smartsheet), sélectionnez l’élément Smartsheet souhaité dans le document Quip, puis cliquez sur Smartsheet en haut de l’élément.
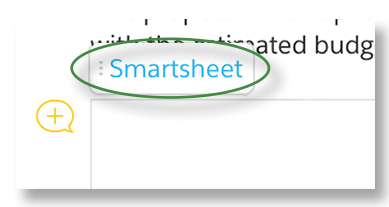
Vous connecter à votre compte Smartsheet à partir de Quip
Lorsque vous ajoutez un élément Smartsheet à un document Quip, vous pouvez être invité à vous connecter à votre compte Smartsheet.
Si l’écran ci-dessous s’affiche quand vous ajoutez l’application Smartsheet en direct à votre document Quip, cliquez sur Se connecter.
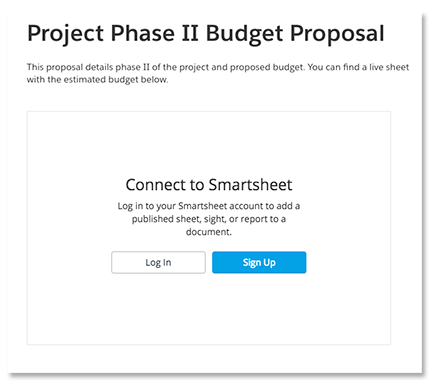
Lorsque vous vous connectez, vous êtes invité à authentifier l’utilisation de Smartsheet avec Quip. Cliquez sur Autoriser pour autoriser Quip à se connecter à votre compte Smartsheet.