Aplica a
Capacidades
¿Quiénes pueden usar esta capacidad?
Todos los usuarios con licencia pueden realizar un seguimiento de su tiempo en la vista de día.
Realizar un seguimiento del tiempo en la vista de día
Si su cuenta utiliza un seguimiento detallado del tiempo, la vista de día le permite realizar un seguimiento del tiempo para varias categorías de un proyecto.
¿Quién puede usar esto?
Planes:
- Resource Management
Permisos:
Todos los usuarios con licencia pueden realizar un seguimiento de su tiempo en la vista de día.
Averigüe si esta capacidad está incluida en Smartsheet Regions o Smartsheet Gov.
Para realizar un seguimiento de sus actividades durante un día específico, haga clic en Día en la esquina superior derecha de la planilla de control de horas.
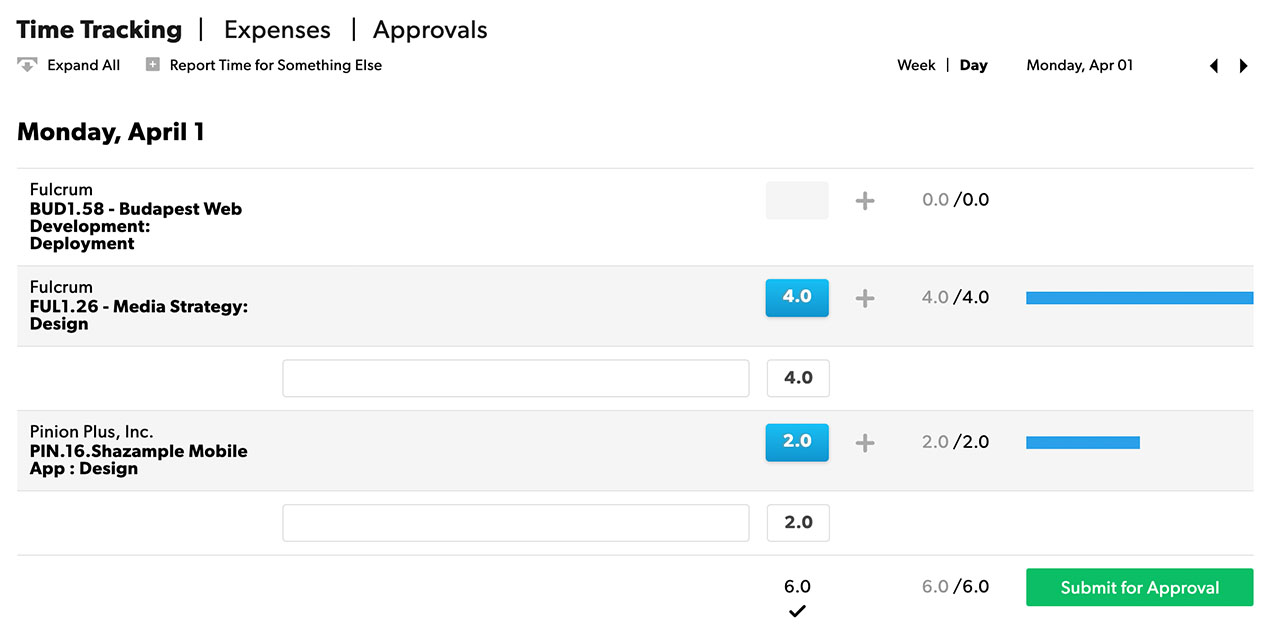
Realice un seguimiento del tiempo para varias categorías
Si su cuenta utiliza un seguimiento detallado del tiempo, la vista de día le permite realizar un seguimiento del tiempo para varias categorías de un proyecto.
- En la vista de día, seleccione el ícono + junto a la hora sugerida.
- Seleccione un proyecto predefinido o una categoría de tiempo. Si su cuenta no tiene categorías, seleccione + Agregar una nueva fila en blanco para agregar varias notas para los proyectos de ese día.
También puede seleccionar Informar el tiempo para algo más para contabilizar el tiempo que se trabajó fuera de sus proyectos asignados.
Uso del temporizador
Si su cuenta utiliza horas + minutos o seguimiento detallado del tiempo, puede usar un temporizador para registrar las actividades diarias. Puede iniciar el temporizador para hoy, y solo puede tener un temporizador en ejecución a la vez.
Siga estos pasos para iniciar el temporizador:
- Vaya a la vista de día en su planilla de control de horas.
- Sitúe el cursor sobre la fila debajo del proyecto o la fase en que desea trabajar y seleccione Iniciar temporizador. El ícono de control giratorio le muestra que el temporizador está activado.
- Cuando haya terminado, puede agregar tiempo a la planilla de control de horas o cerrar el temporizador sin agregar tiempo.
Notas del temporizador:
- Si olvida detener un temporizador, ciérrelo y calcule la cantidad correcta de horas trabajadas.
- Si intenta iniciar un nuevo temporizador mientras se ejecuta otro, el temporizador activo se detendrá y agregará automáticamente el tiempo de seguimiento a su proyecto, y se iniciará el segundo temporizador.
- No es necesario que mantenga la ventana del navegador abierta; el temporizador sigue funcionando. Puede trabajar en otras pestañas del navegador o minimizar la página de la hoja de control de horas mientras trabaja.