Aplica a
- Pro
- Business
- Enterprise
Trabajar con datos de Smartsheet en vivo en Salesforce Quip
¿Quién puede usar esto?
Planes:
- Pro
- Business
- Enterprise
La aplicación en vivo de Smartsheet para Quip le permite darle contexto a sus conversaciones directamente en documentos de Quip con planillas, informes y paneles de control incrustados. Agregue una planilla de Smartsheet a un documento de procesamiento de texto de Quip, por ejemplo, para incluir datos en vivo de sus estimaciones más recientes correspondientes a la propuesta de presupuesto mensual.
PRECAUCIÓN: La aplicación en vivo de Smartsheet para Quip utiliza la característica de publicación de Smartsheet para agregar elementos de Smartsheet a documentos de Quip. Por este motivo, existe la posibilidad de que se expongan datos confidenciales fuera de su compañía. Para compartir la información de una manera más limitada, defina opciones de publicación más restrictivas, tal como se describe a continuación. Para conocer detalles sobre cómo publicar en Smartsheet, consulte el siguiente artículo de ayuda: Cómo publicar elementos de Smartsheet.
Antes de comenzar
Cuando trabaje con Smartsheet y con Quip, utilizará una versión publicada de un elemento de Smartsheet (planilla, informe o panel de control). Antes de conectar elementos de Smartsheet a Quip, asegúrese de cumplir con los siguientes requisitos tanto en Smartsheet como en Quip.
Requisitos de permisos de uso compartido de Smartsheet
Debe ser el Propietario o poseer permisos de uso compartido de nivel de Administrador sobre el elemento de Smartsheet que quiere agregar a Quip. Consulte el artículo sobre Niveles de permiso de uso compartido para obtener más información.
Requisitos de Salesforce Quip
- Esta integración está disponible para la instancia en la nube de Quip solamente (no para la aplicación para equipos de escritorio).
- Actualmente, solamente los administradores de Quip pueden instalar aplicaciones en vivo para Quip, incluida la aplicación en vivo de Smartsheet. (Utilice este enlace para instalar la aplicación en vivo: https://www.quip.com/install-live-app?id=TJZAjAOwCDt.) Si no es administrador de Quip, tiene que ponerse en contacto con su administrador de Quip y solicitarle que la instale.
Si tiene que determinar quién es su administrador de Quip, póngase en contacto con el Soporte de Quip (support@quip.com) para que le ayuden a habilitar la aplicación en vivo de Smartsheet para su cuenta.
- También tiene que tener acceso compartido al documento de Quip (desde Quip mismo) para agregarle la aplicación en vivo de Smartsheet.
Agregar elementos de Smartsheet y trabajar con ellos en documentos de Quip
Para agregar una planilla, un informe o un panel de control a un documento de Quip:
- Escriba @Smartsheet en el cuerpo del documento en el que quiera insertar el elemento de Smartsheet y presione Intro (o Retorno).
Aparecerá una ventana de la aplicación en vivo de Smartsheet en el documento; allí verá su directorio de Smartsheet o un pedido para iniciar sesión en Smartsheet.
- Localice y seleccione el elemento que quiera agregar.
- Elija la configuración de publicación que desee:
- ¿Debería poder editarse? Puede permitir que las planillas se editen directamente dentro del documento de Quip. (Tenga presente que los informes y los paneles de control no pueden publicarse como contenido editable.)
- ¿Quiénes deberían poder acceder? Restrinja el acceso solamente a personas que integran su cuenta o permita que cualquier persona con acceso al enlace de publicación o al documento de Quip lo vean.
¡Eso es todo! Después de agregar elementos de Smartsheet a su documento de Quip, podrá aprovechar la ventaja de los versátiles comentarios de Quip y de las características @mención con planillas, informes y paneles de control.
Copiar o eliminar elementos de Smartsheet en un documento de Quip
Para ver más opciones (copiar, cortar, eliminar, abrir en Smartsheet), seleccione el elemento de Smartsheet que desee en el documento de Quip y haga clic en Smartsheet en la parte superior del elemento.
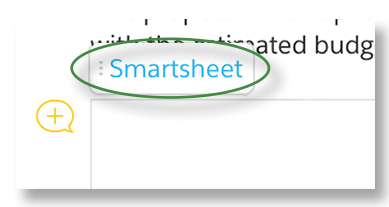
Iniciar sesión en su cuenta de Smartsheet desde Quip
Cuando agrega un elemento de Smartsheet a un documento de Quip, es posible que se le solicite que inicie sesión en su cuenta de Smartsheet.
Si ve la siguiente pantalla cuando está agregando la aplicación en vivo de Smartsheet a su documento de Quip, haga clic en Iniciar sesión.
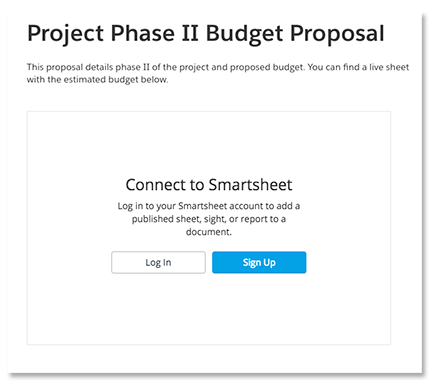
Durante el proceso de inicio de sesión, se le solicitará que autentique el uso de Smartsheet con Quip. Haga clic en Permitir para autorizar a Quip a que se conecte con su cuenta de Smartsheet.