Aplica a
- Business
- Enterprise
Capacidades
¿Quiénes pueden usar esta capacidad?
Los propietarios de hojas y administradores pueden habilitar el seguimiento de la carga de trabajo. Los propietarios de hojas, administradores y editores pueden ver el mapa de calor de la carga de trabajo y editar el cronograma de carga de trabajo.
Seguimiento de la carga de trabajo en Smartsheet
Utilice el mapa de calor y el cronograma de la carga de trabajo directamente en las hojas del proyecto para ver quiénes están disponibles y abordar la sobreasignación de recursos.
El seguimiento de la carga de trabajo está disponible para los usuarios que tienen un plan de Negocios o Empresarial de Smartsheet. También está disponible para los usuarios que tienen una cuenta de Resource Management con autenticación de Smartsheet para Resource Management activada.
Si tiene un plan de Resource Management y utiliza el seguimiento de la carga de trabajo, los administradores y otros usuarios con acceso a toda la cuenta podrán ver los datos de su proyecto en Resource Management.
En las hojas del proyecto, puede habilitar el seguimiento de la carga de trabajo, que calculará la disponibilidad de los recursos asignados para trabajar en el proyecto. Puede calcular la disponibilidad de todas las asignaciones de proyectos en los que se realiza el seguimiento de la carga de trabajo. Es una práctica recomendada activar el seguimiento de la carga de trabajo para todo el trabajo comprometido para que los gerentes de proyectos puedan tener la imagen más precisa de la disponibilidad de una persona. En cada hoja del plan del proyecto hay una columna de porcentaje de asignación. En esta columna se puede especificar cuánto tiempo de una persona puede asignarse a un proyecto.
La opción para realizar un seguimiento de la carga de trabajo de su equipo aparece en los siguientes casos:
- Si comienza con una hoja en blanco, cuando agrega dos columnas de tipo fecha y una columna de tipo contacto.
- Si comienza con la vista de Gantt, una plantilla de hoja de proyecto o una plantilla de asistente de proyecto, inmediatamente después de abrir la hoja.
- Si abre una hoja existente con datos que incluyen dos columnas de tipo de fecha y una columna de tipo de contacto.
Al seleccionar Pruébelo, se abre el panel de Resource Management para comenzar el seguimiento de la carga de trabajo. Si selecciona Descartar en el mensaje, se cierra y no vuelve a aparecer en ninguna de las hojas durante 3 días. Si marca la casilla para No volver a mostrar este mensaje y, luego, selecciona Descartar, el mensaje se elimina de forma permanente de todas sus hojas.
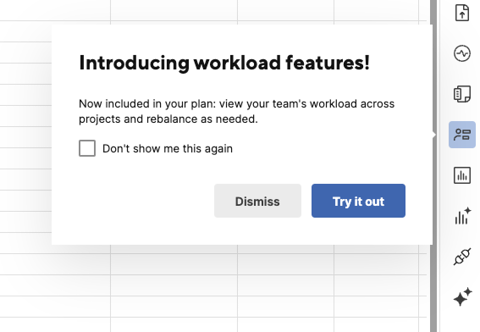
Una hoja de proyecto es normalmente una hoja con columnas de fecha de inicio, fecha de finalización, duración, porcentaje completado y predecesoras. Sin embargo, Smartsheet configurará automáticamente las columnas adicionales necesarias para convertir la hoja en una hoja de proyecto mediante el uso de Resource Management en segundo plano si usted acepta configurar el seguimiento de la carga de trabajo.
Mapa de calor de la carga de trabajo
Después de activar el seguimiento de la carga de trabajo para su proyecto en el panel de Resource Management, el panel mostrará un mapa de calor de la carga de trabajo que destaca la sobreasignación. El mapa de calor de la carga de trabajo le permite identificar problemas de dotación de personal. Una barra roja indica que los recursos están sobreasignados y que debe tomar medidas para resolver los problemas de dotación de personal.

Colores del mapa de calor de la carga de trabajo
| Color | Significado |
|---|---|
Rojo | Sobreasignado |
Gris oscuro | Totalmente asignado (100%) |
Gris medio | Parcialmente asignado (de 1 a 99%) |
Gris claro | Disponible, 0% asignado |
Azul | Asignaciones relacionadas con la hoja del proyecto actual |
Cronograma de carga de trabajo
Puede ampliar el mapa de calor de la carga de trabajo para ver un cronograma de la carga de trabajo en pantalla completa y los detalles de las condiciones de sobreasignación. Aquí verá qué otros proyectos contribuyen a la sobreasignación y puede modificar la asignación de los proyectos para resolver el problema o colaborar con otros propietarios de proyectos para cambiar las asignaciones de sus proyectos. Solo puede editar asignaciones en el cronograma de carga de trabajo que pertenezcan a la hoja que tiene abierta.
Debe guardar la hoja antes de que los cambios de asignación en la vista de cuadrícula se reflejen en el cronograma de carga de trabajo. Sin embargo, cuando realice cambios en las asignaciones en el cronograma de carga de trabajo, los cambios se sincronizarán automáticamente con la vista de cuadrícula. Por lo tanto, no es necesario guardar el cronograma de carga de trabajo, ya que los cambios de asignación se sincronizan inmediatamente al guardarlos.
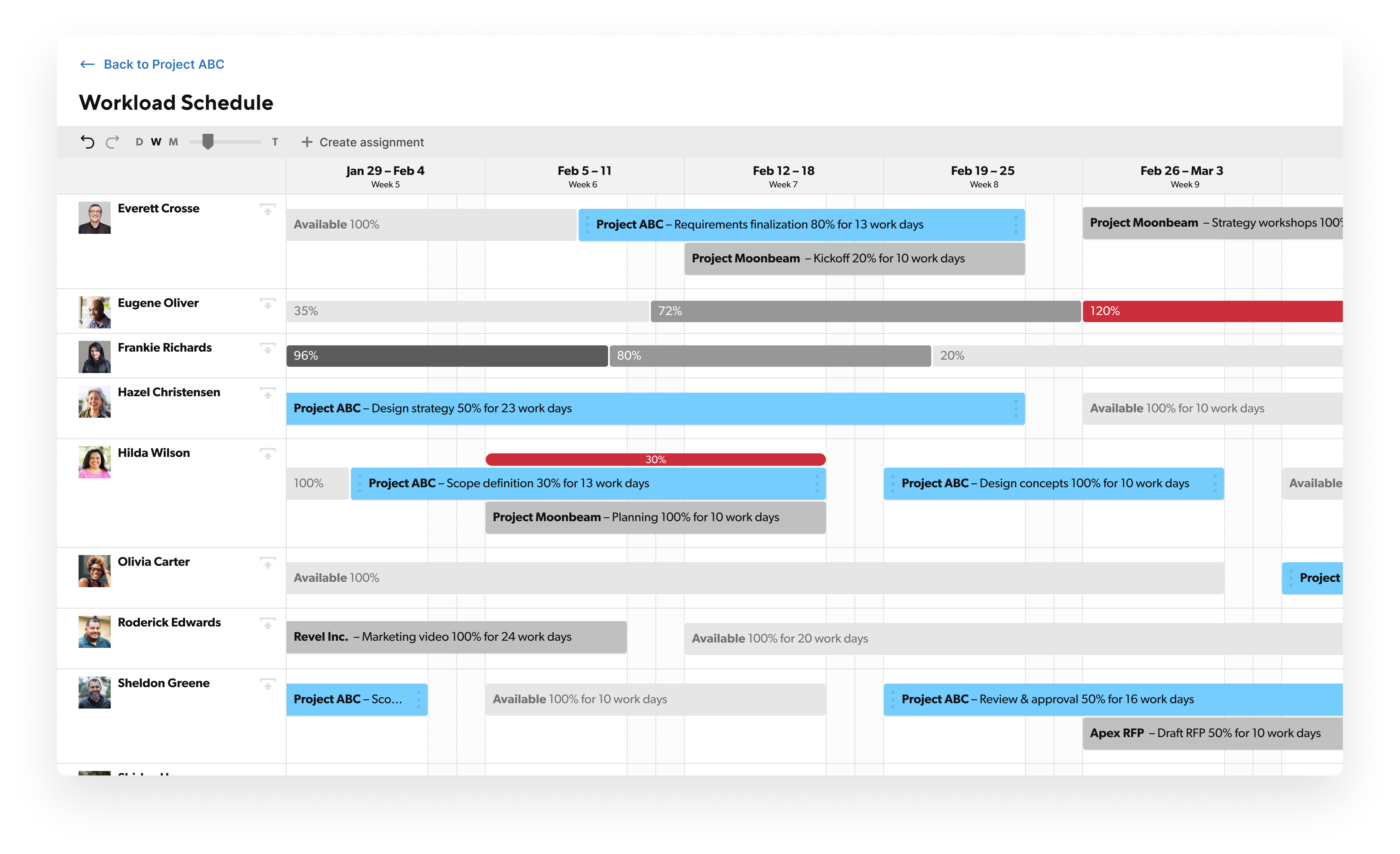
Colores del cronograma de la carga de trabajo
| Color | Significado |
|---|---|
Rojo | Sobreasignado |
Gris medio | Asignaciones relacionadas con otros proyectos |
Gris claro | Disponible |
Azul | Asignaciones relacionadas con la hoja del proyecto actual |
Configurar el mapa de calor y el cronograma de carga de trabajo
- Abra la hoja del plan de su proyecto.
- Seleccione el ícono del panel de Resource Management.
- Habilite el seguimiento de la carga de trabajo en la hoja del proyecto.
- Revise el mapa de calor de la carga de trabajo para ver qué personas están asignadas a trabajar en el plan del proyecto y asegurarse de que nadie esté sobreasignado.
Es más probable que los indicadores de sobreasignación aparezcan cuando el seguimiento de la carga de trabajo esté activado para otros proyectos en los que trabajan los recursos. Otros gerentes de proyectos deben activar el seguimiento de la carga de trabajo para sus proyectos. Esto mejora la visibilidad de todo el trabajo que los recursos tienen asignado.
- Amplíe el mapa de calor de la carga de trabajo para ver el cronograma de carga de trabajo en pantalla completa y saber qué otros proyectos están ocupando tiempo y contribuyendo a la sobreasignación.
- Ajuste las asignaciones de los proyectos en el cronograma de carga de trabajo o en la hoja del proyecto para resolver la sobreasignación. Asegúrese de trabajar con otros gerentes de proyectos para que se ajusten también sus asignaciones cuando sea necesario.
- Revise periódicamente el mapa de calor de la carga de trabajo para identificar otros problemas de dotación de personal a lo largo del ciclo de vida del proyecto.
En este momento, no puede realizar un seguimiento de la carga de trabajo de colaboradores gratuitos externos. Debe convertirlos en usuarios sin licencia en el Centro de administración para realizar un seguimiento de su carga de trabajo.
Desactivar el seguimiento de la carga de trabajo
En el panel de Resource Management, seleccione el menú de tres puntos y, luego, Desactivar el seguimiento de la carga de trabajo. Los datos de seguimiento de la carga de trabajo se archivarán y ya no se mostrarán.
Los proyectos archivados se ocultan del cronograma de la carga de trabajo. Si tiene una cuenta de Resource Management, inicie sesión en la herramienta para ver los proyectos archivados en el cronograma de Resource Management.
Si decide eliminar una hoja, asegúrese de haber desactivado el seguimiento de la carga de trabajo. Las asignaciones de esa hoja no aparecerán en el cronograma de la carga de trabajo de ningún proyecto.
Cambiar las cuentas de Resource Management
Si tiene varias cuentas de Resource Management, puede cambiar el proyecto a una cuenta diferente si es necesario.
- Seleccione el menú de tres puntos. Seleccione Desactivar el seguimiento de la carga de trabajo.
- En el panel de Resource Management, seleccione Realizar un seguimiento de la carga de trabajo.
- Seleccione la cuenta que desea usar para el proyecto.
Actualizar las capacidades de Resource Management
Las capacidades de Resource Management de Smartsheet ofrecen perfiles mejorados y optimizados para captar las habilidades, la función, la disciplina, la disponibilidad a tiempo parcial y otros datos de una persona. Esta información permite a Resource Management mostrar recomendaciones para la dotación de personal basadas en habilidades, planificar los cronogramas de las personas y mucho más.
Para obtener más información sobre cómo adquirir Resource Management de Smartsheet, comuníquese con el equipo de cuentas o contacte a Soporte.
Resource Management crea automáticamente perfiles de usuarios (recursos no administrados) cuando se asignan a un proyecto que utiliza el seguimiento de la carga de trabajo. Resource Management funciona en segundo plano para potenciar el seguimiento de la carga de trabajo. Si elige actualizar las capacidades de Resource Management, estos datos estarán disponibles para usted. Obtenga más información sobre los perfiles de recursos no administrados.
Si ya utiliza Resource Management de Smartsheet, los datos del seguimiento de la carga de trabajo se sincronizarán automáticamente con su instancia de Resource Management.
Activar el seguimiento de la carga de trabajo durante la prueba gratuita de Smartsheet
Si no tiene una cuenta de Smartsheet, pero desea explorar el seguimiento de la carga de trabajo, puede iniciar una prueba gratuita de Smartsheet. Para activar el seguimiento de la carga de trabajo una vez que se inicia la prueba gratuita:
Seleccione el ícono de su perfil y, a continuación, haga clic en Administración de usuarios.
La opción Administración de usuarios solo está disponible para la persona que inició la prueba gratuita.
- Seleccione Agregar usuario.
- En la ventana Configuración de la cuenta, introduzca el nombre de la cuenta.
- Guarde los cambios.
- Ahora, el ícono de Resource Management aparecerá a la izquierda. Seleccione el ícono para comenzar el seguimiento de la carga de trabajo.
