Con las líneas de base, puede establecer el inicio, la finalización y la variación de las fechas de tareas y filas individuales en la hoja de su proyecto.
Al activar las líneas de base, puede ver el resumen de la línea de base del proyecto para ver el estado general del proyecto. En la hoja aparecen tres columnas no editables:
- Comienzo de línea de base: La fecha en la columna de fecha de inicio.
- Finalización de línea de base: La fecha en la columna de fecha de finalización.
- Variación: La diferencia entre la fecha de finalización real y la fecha de finalización de línea de base.

Además, puede ver las barras de Gantt visuales para las fechas reales y de línea de base. Si cambia sus preferencias para mostrar u ocultar las barras de líneas de base en la vista de Gantt, el cambio aparece solo para su usuario y no afecta a otros usuarios.
Tenga en cuenta lo siguiente:
- Solo puede agregar una línea de base a una hoja de proyecto. Si existen varias columnas de fecha de inicio y fecha de finalización, solo puede asociar un conjunto de columnas de fecha de inicio y fecha de finalización con líneas de base.
- No puede agregar una línea de base a una fila que no tenga una fecha de inicio y finalización o a una fila con una fecha de inicio posterior a la fecha de finalización. Los datos de la celda también deben tener un formato de fecha aceptable. Por ejemplo, los valores de texto, como "Por determinar" o julio, no funcionan.
- El registro de actividad no realiza un seguimiento de las modificaciones históricas de línea de base, pero están disponibles en el historial de celda.
- Las líneas de base no aparecen al imprimir la vista de Gantt.
- Si bien las columnas de variación, inicio de línea de base y finalización de línea de base son visibles en un informe, las barras de línea de base de la vista de Gantt no aparecen en los informes o en los informes del widget de panel.
- Las líneas de base aparecen como datos de celdas de solo lectura. Por este motivo, las líneas de base aparecen en informes, paneles y otros elementos de Smartsheet, pero no se pueden modificar.
Puede convertir las columnas de línea de base en columnas de fecha (inicio y finalización de la línea de base) y texto/número (variación), y los datos de la celda no se modifican.
Configurar su hoja para usar líneas de base
Para habilitar líneas de base en su hoja:
- Agregar columnas de Fecha de inicio y Fecha de finalización
- Cambie a la vista de Gantt y, a continuación, seleccione el botón Líneas de base en la barra de herramientas. Puede ver los días actuales, los primeros y los últimos en las fechas de inicio y finalización de la hoja.
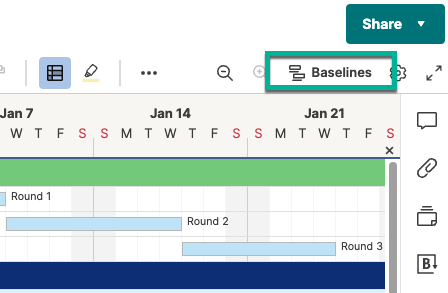
- Para activar, seleccione el botón Configurar .
Editar líneas de base en el resumen de líneas de base
Una vez habilitado en la hoja de su proyecto, puede usar el resumen de líneas de base para ver, editar y eliminar información de líneas de base.
Para abrir el resumen de líneas de base, cambie a la vista de Gantt y, a continuación, seleccione el botón Líneas de base en la barra de herramientas.
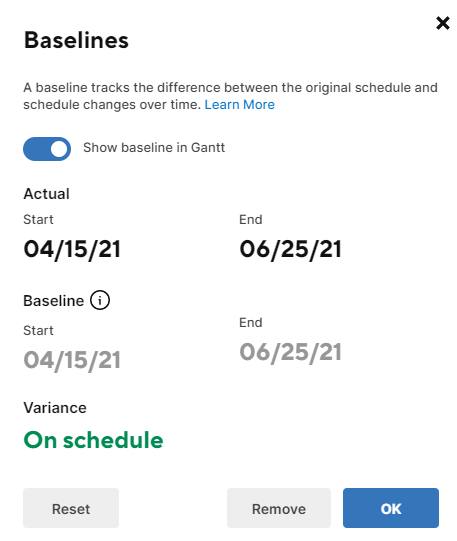
Mostrar la línea de base en Gantt
Alterne para habilitar la línea de base en la vista de Gantt.
Real
Las últimas fechas de inicio y finalización reales en sus columnas. No puede modificar las fechas de inicio y finalización de la línea de base.
Línea de base
Las primeras y últimas fechas de inicio y finalización de la línea de base en sus columnas, establecidas cuando inicialmente habilitó la línea de base.
Variación
La diferencia entre la fecha de finalización real y la fecha de finalización de línea de base se calcula en días decimales, según el cronograma de trabajo definido para su proyecto. La variación muestra el estado general de su proyecto con días de retraso, días de anticipación o según el cronograma. A medida que cambian las fechas en su hoja, esto se actualiza automáticamente. La actualización de las fechas reales del proyecto desencadena un nuevo cálculo de la columna de variación.
Restablecer
Establezca una nueva fecha de inicio y finalización de línea de base. Esto restablece las variaciones a 0 y establece los valores en las columnas de la línea de base a los valores actuales en las columnas de fecha de inicio y fecha de finalización. Esto crea una nueva instantánea de las fechas del proyecto y la variación se muestra según el cronograma.
Quitar
Quite la línea de base de su hoja. Se quitan las líneas de base, pero no se eliminan las columnas de líneas de base personalizadas.


