Utilice el Conector de Smartsheet para Microsoft Dynamics 365 con el fin de sincronizar datos automáticamente en forma bidireccional entre Smartsheet y Dynamics 365. Incorpore entidades de Dynamics 365 a informes y paneles de Smartsheet, y ayude a optimizar el flujo desde la oportunidad de ventas hasta la prestación de servicios profesionales.
Utilice el Conector de Smartsheet para Microsoft Dynamics 365 con el fin de crear flujos de trabajo que sincronicen información entre Smartsheet y su instancia de Microsoft Dynamics 365. Para obtener más información sobre la compatibilidad de navegadores, consulte Requisitos y pautas del sistema para el uso de Smartsheet.
El Conector de Smartsheet para Microsoft Dynamics 365 es una oferta premium y está disponible para la compra. Para obtener más información sobre precios y compras, póngase en contacto con nuestro equipo de ventas.
Requisitos previos
Para configurar el Conector, debe tener los siguientes permisos:
- Rol de seguridad para Administradores de sistema en Dynamics 365
- Administrador del sistema en Smartsheet
Tenga en cuenta que solo puede configurar una conexión a Dynamics 365 a la vez.
Por el momento, la CRM de Smartsheet para Microsoft Dynamics solo admite instancias en la nube y no es compatible con servidores autoalojados (físicos).
Iniciar sesión en el Conector
Después de comprar el conector de Smartsheet para Microsoft Dynamics 365, inicie sesión para empezar a crear flujos de trabajo de sincronización en el conector.
Conectar Microsoft Dynamics 365 y Smartsheet
- Abra la página de inicio de sesión del Conector.
- Seleccione Iniciar sesión con Smartsheet.
- Seleccione Permitir.
- Después de seleccionar Iniciar sesión con Smartsheet, aparecerá un mensaje. Este mensaje le pedirá su consentimiento para permitir que el Conector acceda a su cuenta de Smartsheet.
- En la parte superior izquierda de la página, seleccione el ícono de Menú.
- Seleccione Administración de la cuenta.
- Seleccione Registrar organización nueva de Dynamics.
- En el formulario Registrar organización nueva, complete los siguientes datos:
- Nombre para su conexión de Dynamics 365
- Página de inicio a su instancia de Dynamics 365
- Ejemplo: https://yourdomain.crm.dynamics.com
- La URL de la API que se utiliza en su instancia de Dynamics
Si todavía no lo hizo, inicie sesión en su cuenta de Microsoft Dynamics 365.
Brandfolder Image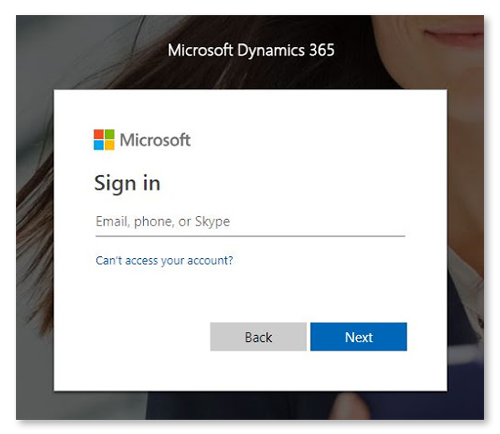
Cuando ingrese al panel del Conector
Tendrá acceso a todas las herramientas necesarias para crear y administrar flujos de trabajo entre Smartsheet y la instancia de Microsoft Dynamics 365.
Para ir al panel:
- En la parte superior del Conector, seleccione el logotipo Smartsheet + Microsoft.
Permisos con el conector de Microsoft Dynamics 365
En el conector de Smartsheet para Microsoft Dynamics, todos los usuarios con acceso pueden hacer lo siguiente:
- Crear flujos de trabajo
- Editar sus propios flujos de trabajo
Solo los administradores pueden hacer lo siguiente:
- Ver los flujos de trabajo de todos
- Desactivar los flujos de trabajo de todos
Los usuarios con acceso no pueden hacer lo siguiente:
- Editar los flujos de trabajo de ninguna otra persona
- Habilitar o ejecutar los flujos de trabajo de otro usuario
Los flujos de trabajo del conector respetan los permisos específicos de las aplicaciones
La forma en que el Conector procesa los datos depende de los permisos configurados en Microsoft Dynamics 365 y Smartsheet.
Por ejemplo, supongamos que creó un flujo de trabajo en el Conector. Sin embargo, no tiene permiso para editar datos de entidades específicas en la aplicación Dynamics 365, por lo que el flujo de trabajo que cree no podrá editar los datos de esa entidad a través del Conector.