Con la integración de Smartsheet y Slack, puede configurar un flujo de trabajo automatizado para notificar a un canal de Slack cuando se produzcan cambios en Smartsheet.
Con el bot de Smartsheet en Slack, puede recibir notificaciones en Slack como en el correo electrónico. Manténgase al tanto de los cambios de la hoja y configure Slack para recibir notificaciones, solicitudes y menciones con @ directamente.
Solo puede recibir alertas y solicitudes en un canal de Slack público o privado con la integración de Smartsheet EU para Slack. Si tiene la integración de Smartsheet EU para Slack, no puede recibir notificaciones, solicitudes o @menciones personales a través del bot de Smartsheet. Para obtener más información sobre las capacidades, las funciones y los servicios admitidos actualmente en la UE, consulte la página Capacidades disponibles en Smartsheet | Regions.
Comenzar
Puede configurar alertas de Slack para que se envíen a canales de Slack públicos o privados. Antes de que pueda recibir alertas en Slack, debe crear un flujo de trabajo de automatización para su canal y agregar el bot de Smartsheet a todos los canales privados.
Crear un flujo de trabajo automatizado
Personalice el contenido de sus alertas y solicitudes para mantener a su equipo actualizado al proporcionar acceso a la información más esencial.
Agregar el bot de Smartsheet a un canal privado de Slack
- Vaya al canal privado de Slack que desee usar.
- Escriba @Smartsheet para agregar el bot de Smartsheet.
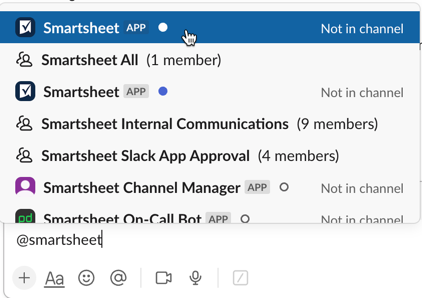
Ahora puede seleccionar el canal cuando configure las alertas.
Instalar la integración desde el directorio de aplicaciones de Slack
Según el tipo de configuración de su organización, es posible que el administrador de Slack necesite instalar la Integración de Smartsheet para Slack o la Integración de Smartsheet EU para Slack a fin de que usted reciba notificaciones en un canal de Slack.
Para la instalación, se requiere la aplicación Slack de escritorio en lugar de la versión en línea.
Recibir alertas y solicitudes como mensajes directos
Conecte las dos aplicaciones para recibir alertas de Smartsheet (notificaciones, solicitudes de actualización, solicitudes de aprobación) como mensajes directos de Slack.
Con la aplicación Slack abierta:
- En el panel izquierdo, seleccione Apps (Aplicaciones) > Manage (Administrar) > Browse Apps (Explorar aplicaciones).
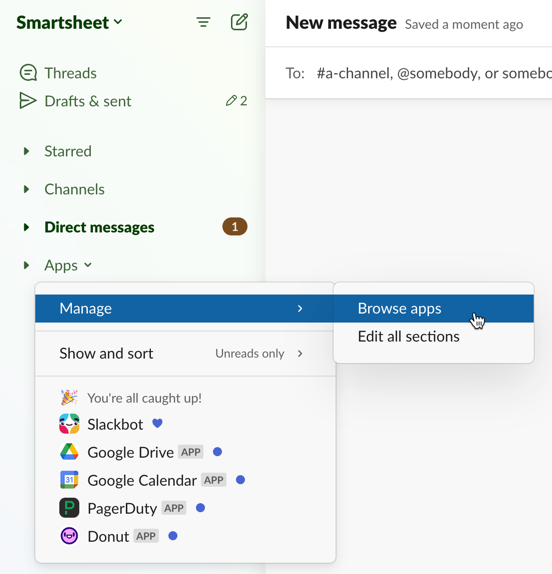
- En la barra de búsqueda de la parte superior, escriba Smartsheet y seleccione el bot de Smartsheet. Es posible que deba enviar una solicitud al administrador de Slack de su organización para habilitar el bot.
- Escriba cualquier cosa en el bot para comenzar una conversación con él. Cuando se le indique, seleccione Allow Access (Permitir acceso).
- Inicie sesión en su cuenta de Smartsheet y seleccione Allow (Permitir).
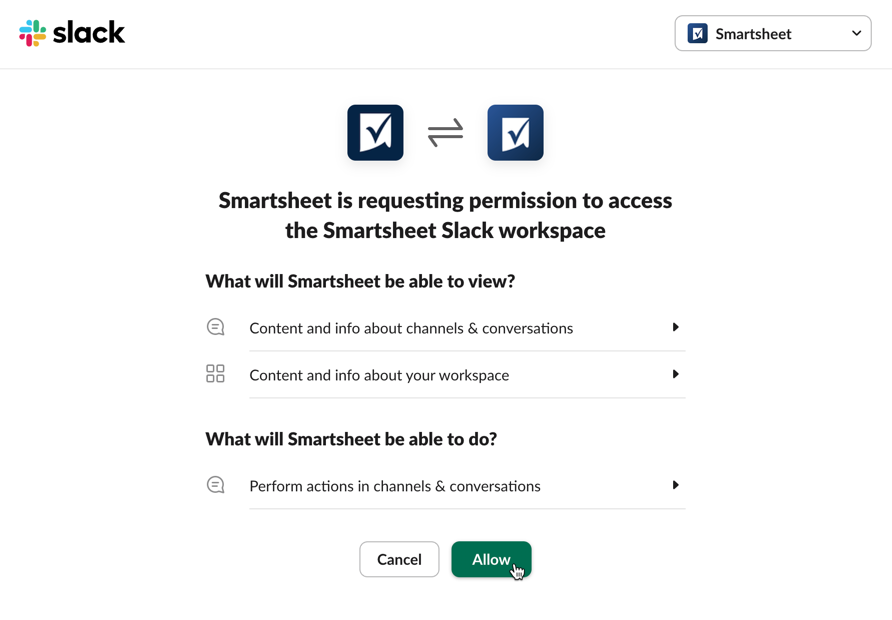
¿No ve el botón Install (Instalar)? Vaya a https://www.smartsheet.com/apps/slack y use el botón Add to Slack (Agregar a Slack) para agregar la app de Smartsheet a su espacio de trabajo. Para usar el bot de Smartsheet, selecciona Smartsheet en Apps (Aplicaciones) o pulse o haga clic en Direct Messages (Mensajes directos) y busque Smartsheet. Escriba cualquier cosa en el bot para comenzar.
Una vez que vea la página de confirmación y el bot le envíe el mensaje “¡Listo!”, podrá acceder directamente a las solicitudes de actualización, las solicitudes de aprobación, las notificaciones y los recordatorios desde Smartsheet.
Las alertas y acciones existentes ahora se envían a Slack (además del Centro de notificaciones y la bandeja de entrada de correo electrónico), pero puede configurar las notificaciones de Smartsheet.
Escriba “ayuda” en un mensaje directo al bot para obtener más información.
Cómo se muestran las alertas y solicitudes en Slack
Las alertas proporcionan diferente información según si se agregan o se actualizan una o varias filas. Solo recibe solicitudes de actualización y aprobación como mensajes directos.
Fila única
Esto es lo que verá en una alerta o solicitud basada en una fila única:
- El tipo de cambio, si corresponde, (nueva fila, fila actualizada) en texto en negrita
- La columna primaria
- Se pueden mostrar hasta cuatro celdas que se hayan agregado o actualizado, comenzando por la celda ubicada más a la izquierda de la fila
- Los símbolos y las imágenes en la cuadrícula se muestran como valores de texto (se muestra un nombre de archivo de imagen en lugar de la imagen)
Seleccione el nombre de la hoja (Slack Alerts (Alertas de Slack) en el ejemplo siguiente) para ir a la fila específica de Smartsheet.

Múltiples filas
En lo que respecta a las alertas o solicitudes basadas en múltiples filas, verá una notificación resumida:
- Notificaciones únicamente: El tipo de cambio (nuevas filas, filas actualizadas)
- Cantidad de filas involucradas en la alerta o solicitud
Seleccione el nombre de la hoja (Slack Alerts (Alertas de Slack) en el ejemplo siguiente) para ir a la hoja de Smartsheet.

Cancelar el registro de las notificaciones de Smartsheet
Dispone de dos métodos para dejar de recibir futuros mensajes de alertas y acciones en Slack:
En Slack (escritorio o dispositivo móvil)
- Escriba cancelar registro en un mensaje directo al bot de Smartsheet.
- El bot le confirmará que se canceló con éxito el registro y no le enviará más mensajes directos.
En Smartsheet
- Seleccione su imagen de perfil en el extremo inferior derecho de la ventana de Smartsheet.
- Seleccione Apps & Integrations (Aplicaciones e integraciones). Aparece una ventana con una lista de todas las integraciones conectadas con su cuenta de Smartsheet.
- Busque la integración de Slack y seleccione Revoke (Revocar).
Tras revocar el acceso, dejará de recibir notificaciones en Slack.