With Smartsheet, you can receive updates and reminders in the Notifications Center via email, mobile push, or messaging app.
You can configure your personal settings to receive notifications in the Notifications Center or from these channels:
- Email: Receive notifications in the email address associated with your Smartsheet account.
- Mobile push: Receive push notifications through the Smartsheet app on your mobile device.
- Messaging app: Receive notifications via the integrated messaging apps (Slack and Google Chat).
Only a System Admin can control plan-level automations. Learn about workflow permissions.
Change your notification settings from the web or desktop app
- On the left Navigation Bar, select Account.
- Choose Personal Settings > Notifications.
- Set up where you want to receive notifications from a particular alert or action.
Select Save.
Make sure to select Include my changes in sheet notifications; otherwise, you won't receive notifications when you test automations.
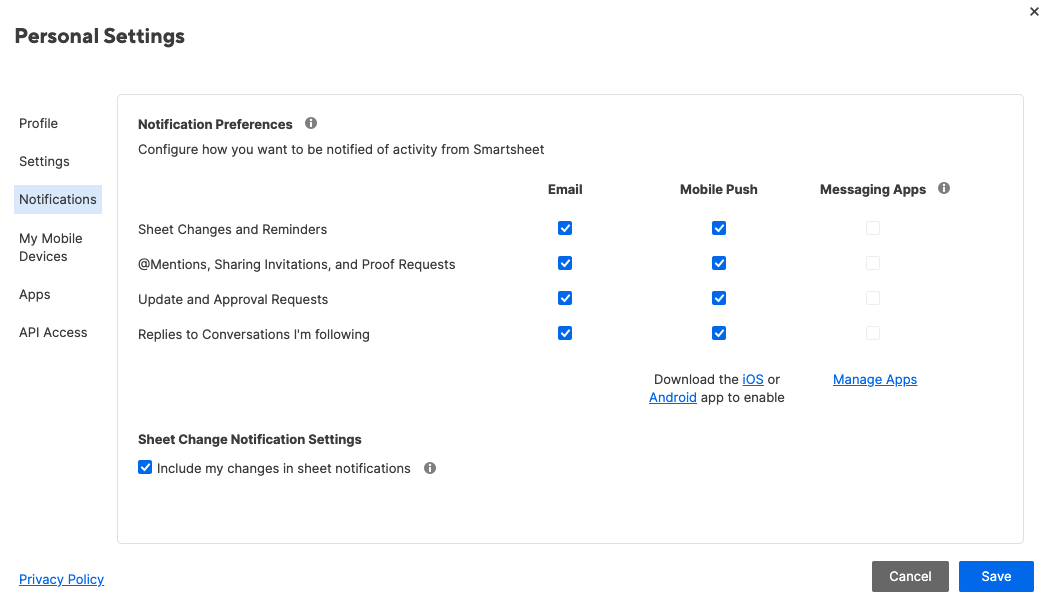
Change your notification settings from the mobile app
You can adjust your notification settings at any time.
Smartsheet for iOS
Notifications are off by default in the Smartsheet for iOS app. The first time you tap the Notification icon, you need to enable push notifications.
Follow these steps:
- Select Enable > Allow to authorize the app to send push notifications to you.
Allow Smartsheet to send you notifications.
Brandfolder Image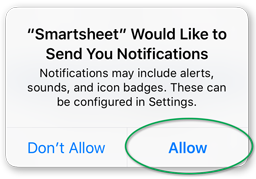
If you selected Don’t Allow, you can enable notifications later by following these steps:
- On the Home page, select Settings > Push Notifications.
- Set up how you want to receive notifications.
- Select Save.
If you turned off notifications from the Settings app, you need to allow them before you can specify other notification options. Follow these steps to turn on notifications from the Settings app:
- On the Home page, tap Settings > Push Notifications.
- Select Go to Settings App
- Enable notifications from the Settings App.
You can now specify your notification options on the Push Notifications page of the Smartsheet for iOS app.
Smartsheet for Android
Push notifications are on by default in Smartsheet for Android. Follow these steps to change your notification settings:
- From the Home page, Select Settings > Push Notifications.
- On the Push Notifications page, choose which kind of notification you want to receive.
- Sheet changes and reminders: Receive alerts on your mobile device for changes or reminders from the sheets you have access to.
- Sharing invitations: Receive alerts on your mobile device if someone shares a Smartsheet file with you.
- Update and approval requests: Receive alerts if someone sends an update or approval request from a sheet you have access to.
- Select Save.