Dynamic View zeigt Ihnen Informationen effizient an, wenn Sie sie benötigen, ohne Ihre Arbeit mit irrelevanten Daten zu erschweren.
Dieser Artikel behandelt die Interaktion mit einer Ansicht in der Anwendung. Informationen zur Erstellung einer Ansicht finden Sie im Artikel Dynamic View-Einstellungen erstellen und bearbeiten.
Dynamic View ist ein Premium-Angebot, das nur Smartsheet-Kunden erwerben können, die einen Business-Plan oder höher nutzen. Weitere Informationen zum Kauf von Dynamic View erhalten Sie vom Smartsheet-Vertrieb.
Wichtige Informationen
- Sie erhalten Zugriff auf Dynamic View, nachdem jemand eine Ansicht für Sie freigegeben oder Ihnen ein*e Admin für Ihren Plan Zugriff auf die Anwendung gewährt hat.
- Melden Sie sich mit Ihren Smartsheet-Anmeldeinformationen bei Dynamic View an.
Melden Sie sich bei Dynamic View an oder wählen Sie Dynamic View in der Menüleiste oben im Bildschirm aus.
Eine detaillierte Schritt-für-Schritt-Anleitung zur Funktionsweise von Dynamic View finden Sie unter Intro to Dynamic View (Dynamic View – Einführung).
Zu einer Ansicht navigieren
Wenn Sie Dynamic View öffnen, gelangen Sie zur Startseite.
Auf der Startseite sehen Sie Folgendes:
- Alle Ansichten: Liste aller Ansichten, die für Sie freigegeben wurden oder deren Inhaber*in Sie sind
- Meine Ansichten: Liste der Ansichten, deren Inhaber*in Sie sind
- Für mich freigegeben: Ansichten, die direkt für Sie freigegeben wurden
- Für Gruppe freigegeben: Liste der Ansichten, die über eine Smartsheet-Gruppe oder -Domäne für Sie freigegeben wurden
Um eine Ansicht zu öffnen, wählen Sie sie aus.
Ihre Ansicht ist für Sie angepasst
Jede Ansicht ist angepasst, um zu gewährleisten, dass Sie Zugriff auf alle relevanten Informationen für Ihre Arbeit haben.
Wählen Sie eine Zeile aus, um den Detailbereich anzuzeigen, in dem Sie Änderungen an Daten in Formularfeldern vornehmen können. Möglicherweise haben Sie keine Bearbeiterberechtigung für bestimmte Felder und müssen vor dem Speichern Änderungen an einem Feld vornehmen.
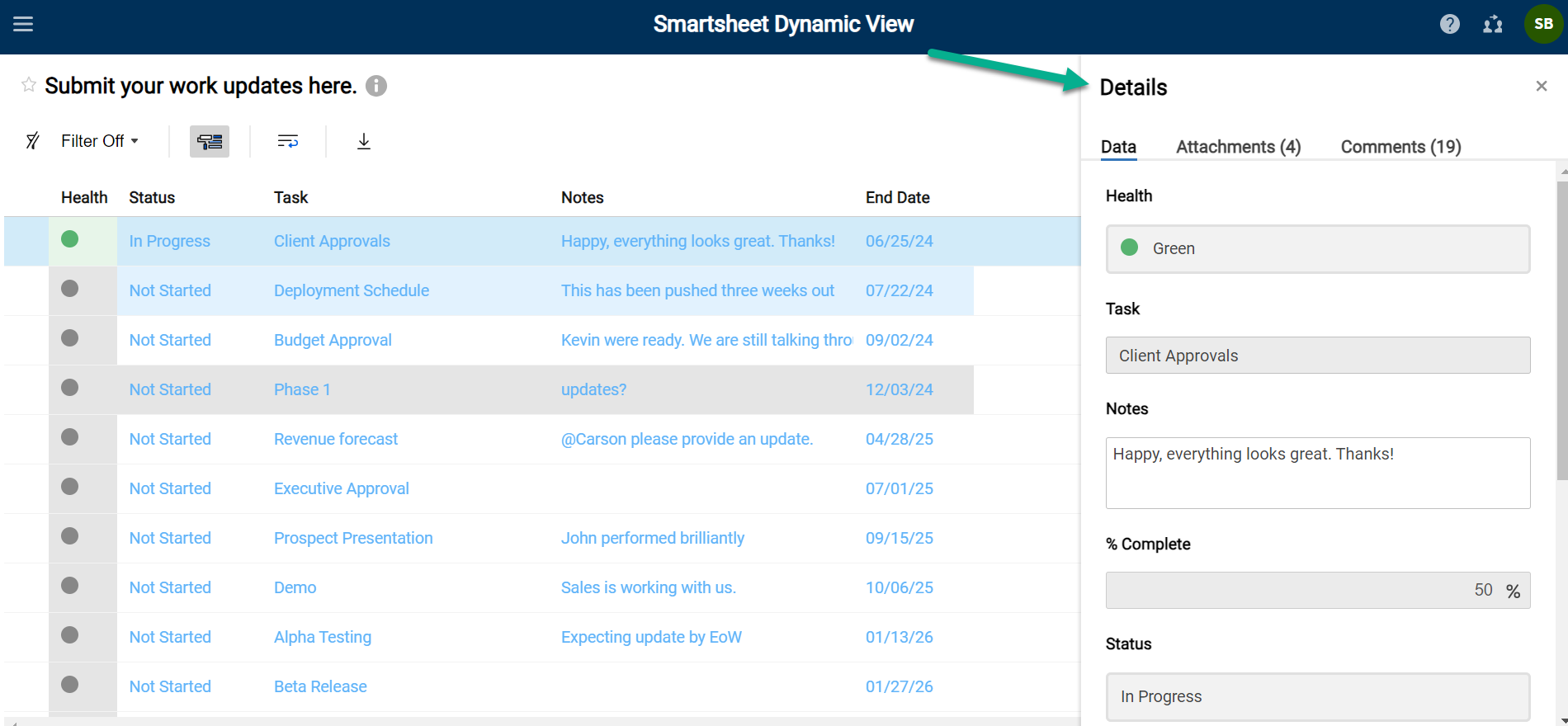
Im obigen Beispiel kann der*die Benutzer*in von Dynamic View alle angezeigten Felder sehen, aber nur das Feld „Notes“ (Anmerkungen) bearbeiten.
Verwenden Sie links oben das Filter-Symbol, um Zeilen mit einem bestimmten Wert herauszufiltern. Wenn sich der Wert eines Feldes ändert und die Zeile die Filterkriterien nicht mehr erfüllt, ist sie in der dynamischen Ansicht nicht mehr sichtbar.
Welche Felder Sie sehen können und welche Möglichkeiten Sie in den Feldern haben, hängt davon ab, welche Berechtigungen Ihnen ein*e Admin erteilt hat. Admins sind beispielsweise für die Konfiguration und Freigabe von Filtern verantwortlich.
Änderungen speichern
Nachdem Sie Änderungen an den Werten im Detailbereich vorgenommen haben, wählen Sie Speichern aus. Nach dem Speichern werden die Daten im Hintergrund synchronisiert.
Sie können eine Option in einer Ansicht nicht nutzen? Kontaktieren Sie Ihre*n Admin
Ihre Ansichten werden von einem*einer Admin in der Dynamic View-App konfiguriert. Wenn etwas nicht angezeigt wird oder Sie ein Element nicht bearbeiten können, das Sie Ihrer Meinung nach bearbeiten können sollten, wenden Sie sich an Ihre*n Admin.
