Die folgenden Smartsheet-Google Drive-Integrationspunkte sind zur Installation im Chrome Web Store verfügbar:
- Smartsheet Merge: Importieren Sie Smartsheet-Daten strategisch in Ihr Google-Dokument.
- Smartsheet Sync: Speichern Sie Antworten auf Google-Formulare in einem neuen Sheet in Smartsheet.
- Neue Sheets aus Google Drive erstellen: Neue Sheets werden in Smartsheet gespeichert. Es wird jedoch auch ein Link in Google Drive erstellt, sodass Sie sie einfach von dort aus öffnen können.
Darüber hinaus gibt es mehrere Integrationspunkte mit Google, die keine Installation erfordern. Eine vollständige Liste finden Sie hier.
Sie müssen zunächst den Chrome-Browser verwenden, um Smartsheet-Apps oder -Add-ons zu installieren. Nach der Installation können Sie jedoch in jedem beliebigen Browser auf die Google Drive-Smartsheet-Funktionen zugreifen.
Neue Sheets aus Google Drive erstellen
Dieser Integrationspunkt ermöglicht Ihnen das Erstellen neuer Sheets in Smartsheet in Google Drive.
- Installieren Sie zunächst die App aus dem Chrome Web Store. Wenn Sie Google Apps nutzen, können Sie auch eine umfassendere Integration aus dem Google Apps Marketplace installieren, die diese Funktionalität beinhaltet.
- Melden Sie sich bei Ihrem Google Drive-Konto an.
Wählen Sie in Google Drive die Schaltfläche New (Neu) und dann More (Mehr) > Smartsheet aus.
Brandfolder Image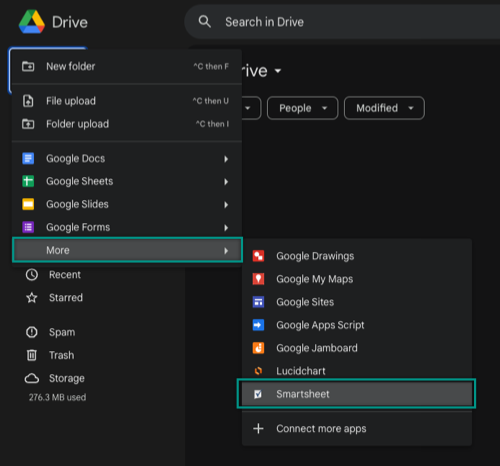
- Benennen Sie Ihr Sheet und wählen Sie aus, ob Sie mit einem Projektsheet, einer Aufgabenliste oder einem leeren Sheet beginnen möchten. In Google Drive wird ein Link zum neuen Smartsheet erstellt.
- Sie können auch jede Google Tabellen-, Microsoft Project- (.mpp), Microsoft Excel- (.xls, .xlsx) oder CSV-Datei als neues Sheet in Smartsheet öffnen, indem Sie mit der rechten Maustaste auf die Datei in Google Drive klicken, Open With (Öffnen mit) und dann Smartsheet auswählen. Die Datei wird in Smartsheet importiert, wobei ein neues Sheet erstellt und ein Link dazu in Google Drive gespeichert wird.
Wenn Sie zu irgendeinem Zeitpunkt die Fehlermeldung erhalten, dass Sie die Integration nicht nutzen können, weil Ihre Domain die Anwendungen von Drittanbietern deaktiviert hat, kann dies von Ihrem Google-Domain-Administrator bzw. Ihrer Google-Domain-Administratorin mit Hilfe dieser Anweisungen auf der Supportwebsite von Google behoben werden.
Mit den Links in Google Drive wird das Sheet in der Smartsheet-Anwendung geöffnet. Die Links können in beliebige Google Drive-Ordner verschoben werden, auch in solche, die für andere freigegeben sind. Das Sheet muss in Smartsheet jedoch für die Teammitglieder freigegeben sein, damit sie den Link von Google öffnen können.
Derzeit gibt es keine Möglichkeit, Links für vorhandene Sheets zu erstellen.
Apps und Add-ons deinstallieren
Befolgen Sie die Anweisungen auf der Supportwebsite von Google für das Deinstallieren von Apps aus Google Drive.