Gilt für
- Brandfolder
Funktionen
Wer kann diese Funktion nutzen?
- Inhaber
- ADMINISTRATOR
Wasserzeichen-Assets
Setzen Sie Wasserzeichen für einzelne Assets oder ganze Brandfolder.
Wer kann das nutzen?
Pläne:
- Brandfolder
Berechtigungen:
- Inhaber
- ADMINISTRATOR
Finden Sie heraus, ob diese Funktion in Smartsheet-Regionen oder Smartsheet Gov enthalten ist.
Wasserzeichen für ein einzelnes Asset
Sie können ein benutzerdefiniertes Wasserzeichen auf Asset-Ebene hinzufügen. Das Wasserzeichen wird auf dem Asset und allen damit verbundenen Anlagen angezeigt. Wenn ein Benutzer ein Asset herunterlädt, bleibt das Wasserzeichen an Ort und Stelle.
- Navigieren Sie zum Asset-Modal und wählen Sie Bearbeiten aus.
- Wählen Sie Erweitert aus .
Sie sehen benutzerdefiniertes Wasserzeichen und die Option zum Ziehen von Datei(en) hierher oder klicken Sie zum Durchsuchen.
- Legen Sie die Datei in dem Feld ab oder wählen Sie sie aus und suchen Sie nach der Datei, die Sie als Wasserzeichen verwenden möchten.
- Wählen Sie die Position aus, an der das Wasserzeichen angezeigt werden soll: Unten links, Oben links, Unten rechts oder Oben rechts.
Wählen Sie Änderungen speichern aus.
Wenn Sie Ihren Bildschirm aktualisieren, sollten Sie sehen, dass das Asset ein Wasserzeichen enthält.
Brandfolder Image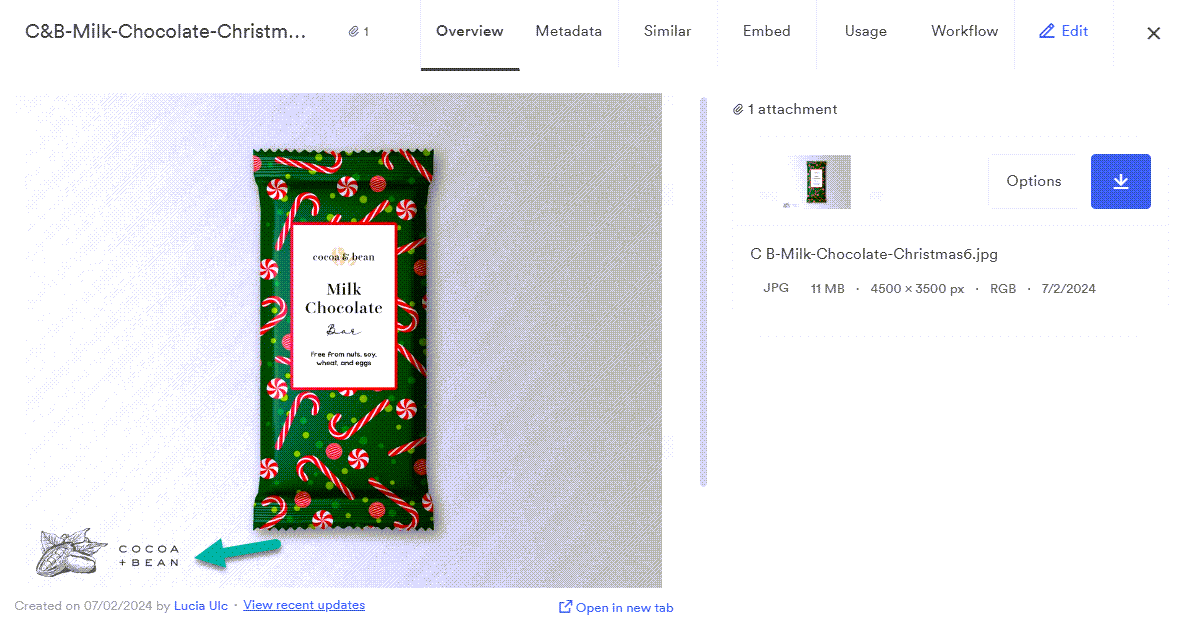
Das Wasserzeichen bleibt an Ort und Stelle, wenn ein Benutzer das Asset herunterlädt.
Das einzige akzeptierte Format für ein Wasserzeichen ist PNG. Ein transparenter Hintergrund und ähnliche Abmessungen wie das Asset liefern die besten Wasserzeichenergebnisse.
Versehen Sie einen gesamten Brandfolder mit einem Wasserzeichen
Wenn Sie ein Wasserzeichen auf den gesamten Brandfolder anwenden, wird das Wasserzeichen auf allen Assets im Brandfolder und auf allen Assets angezeigt.
Das Wasserzeichen wird in der Mitte jedes Assets angezeigt, wenn es im Brandfolder angezeigt wird. Wenn ein Endbenutzer jedoch eines dieser mit Wasserzeichen versehenen Elemente herunterlädt, wird das Wasserzeichen nicht angezeigt.
Fügen Sie ein Wasserzeichen hinzu
- Navigieren Sie zu Einstellungen > Allgemeine Einstellungen > Erweitert.
Suchen Sie die Option Wasserzeichen und aktivieren Sie sie.
Dadurch wird die Option angezeigt, Datei(en) hierher zu ziehen oder zum Durchsuchen zu klicken.
- Legen Sie die Datei in dem Feld ab oder wählen Sie sie aus und suchen Sie nach der Datei, die Sie als Wasserzeichen verwenden möchten.
- Wählen Sie Aktualisieren aus.
Entfernen eines Wasserzeichens
1. Navigieren Sie zu Einstellungen > Allgemeine Einstellungen > Erweitert.
2. Suchen Sie die Option Wasserzeichen und deaktivieren Sie sie.