Verwenden Sie Okta-Gruppen, um Benutzer*innen Smartsheet-Rollen zuzuweisen. Sie können neue Okta-Gruppen erstellen, die jeder Smartsheet-Rolle zugeordnet sind, oder Sie können vorhandene Okta-Gruppen verwenden und Rollen basierend auf der bestehenden Okta-Gruppenmitgliedschaft zuweisen.
Überblick
Dieser Artikel enthält Informationen, die sowohl für das alte Mitarbeitendenmodell als auch für das Benutzer-Abonnement-Modell relevant sind. Wenn Sie sich nicht sicher sind, welchen Modelltyp Sie verwenden, lesen Sie den Artikel Bestimmen des Modells, auf dem Ihr Plan basiert.
- In Plänen des alten Mitarbeitendenmodells unterstützt Smartsheet unlizenzierte Benutzer*innen, sodass Sie auch Smartsheet-Benutzer*innen ohne Rolle bereitstellen können. Neue unlizenzierte Benutzer*innen, die über Okta bereitgestellt werden, werden erst dann im Admin Center von Smartsheet angezeigt, wenn sie sich zum ersten Mal anmelden oder einer Smartsheet-Gruppe hinzugefügt werden.
- In Plänen mit Benutzerabonnementmodell werden alle neuen Benutzer, die über Okta bereitgestellt werden, bei der Erstellung als vorläufige Mitglieder bezeichnet. Die einzige Ausnahme von dieser Regel ist die Rolle "Systemadministrator", die als Nicht-Mitgliedsbenutzer bereitgestellt werden kann. Darüber hinaus wird ein Upgrade oder Downgrade bestehender Benutzer nur über die Seite "True-up verwalten" in Admin Center unterstützt.
| Smartsheet-Rollen | Zuordnung von Werten | Variablennamen (bevorzugt) |
|---|---|---|
| Smartsheet-Rollen Lizenzierte Smartsheet-Benutzer*innen | Zuordnung von Werten LICENSED_USER | Variablennamen (bevorzugt) smartsheetLicensedUser |
| Smartsheet-Rollen Smartsheet-GruppenAdmin | Zuordnung von Werten GROUP_ADMIN | Variablennamen (bevorzugt) smartsheetGroupAdmin |
| Smartsheet-Rollen Smartsheet-Ressourcen-Betrachter*in | Zuordnung von Werten RESOURCE_VIEWER | Variablennamen (bevorzugt) smartsheetResourceViewer |
| Smartsheet-Rollen Smartsheet-Systemadmin | Zuordnung von Werten SYSTEM_ADMIN | Variablennamen (bevorzugt) smartsheetSystemAdmin |
Erläuterung der Ausdrücke
- isMemberOfGroupName('Smartsheet US Licensed User')
- Dieser Teil des Ausdrucks überprüft, ob es sich bei Benutzer*innen um Gruppenmitglieder mit dem Namen „Smartsheet US Licensed User“ handelt. Dies führt dazu, dass der nächste Teil des Ausdrucks wahr oder falsch ist.
- ? 'LICENSED_USER' : ''
- Wenn der vorherige Teil wahr ist, heißt das, dass der*die Benutzer*in Mitglied der Gruppe „Smartsheet US Licensed User“ ist. In diesem Fall soll er*sie die Rolle "LICENSED_USER" erhalten.
- Wenn der vorherige Teil falsch ist, heißt das, dass die*der Benutzer*in KEIN Mitglied der Gruppe „Smartsheet US Licensed User“ ist. In diesem Fall soll er*sie die Rolle "LICENSED_USER" nicht erhalten (s. die leeren Anführungszeichen).
Benutzer*innen Okta-Gruppen zuweisen
Erstellen Sie eine Okta-Gruppe für jede Smartsheet-Rolle, und weisen Sie diesen rollenbasierten Gruppen Benutzer*innen zu.
- Navigieren Sie zum Tab Okta-Verzeichnisgruppen.
- Erstellen Sie eine Gruppe für jede Rolle.
- Aktualisieren Sie die Seite, wenn Ihre Okta-Gruppen nicht angezeigt werden.
Zuordnungen der Smartsheet-Rollen in Okta aktualisieren
So aktualisieren Sie die Zuordnungen der Okta-Gruppenmitgliedschaften zu Smartsheet-Rollen.
- Navigieren Sie zu Profile Editor (Profil-Editor) und wählen Sie das für diese Integration erstellte Smartsheet-Benutzerprofil aus. Das Smartsheet-Benutzerprofil wird wahrscheinlich einen Namen haben, der die Anwendungsbezeichnung enthält, die Sie beim Hinzufügen der Smartsheet-Integration definiert haben. Vier Smartsheet-Rollenattribute werden automatisch ausgefüllt:
- Lizenzierte*r Smartsheet-Benutzer*in
- Smartsheet-Gruppenadmin
- Smartsheet-Ressourcen-Betrachter*in
- Smartsheet-Systemadmin
- Wählen Sie oben im Bereich Attribute Zuordnungen und dann die Zuordnungen Okta-Benutzer zu Smartsheet aus.
- Fügen Sie für jede Smartsheet-Rollenzuordnung einen Ausdruck hinzu, siehe unten. Wichtig ist, dass alles richtig geschrieben ist und die Groß- und Kleinschreibung korrekt ist.
- isMemberOfGroupName('Smartsheet US Licensed User') ? 'LICENSED_USER' : ''
- isMemberOfGroupName('Smartsheet US Resource Viewer') ? 'RESOURCE_VIEWER' : ''
- isMemberOfGroupName('Smartsheet US Group Admin') ? 'GROUP_ADMIN' : ''
isMemberOfGroupName('Smartsheet US System Admin') ? 'SYSTEM_ADMIN' : ''
Brandfolder Image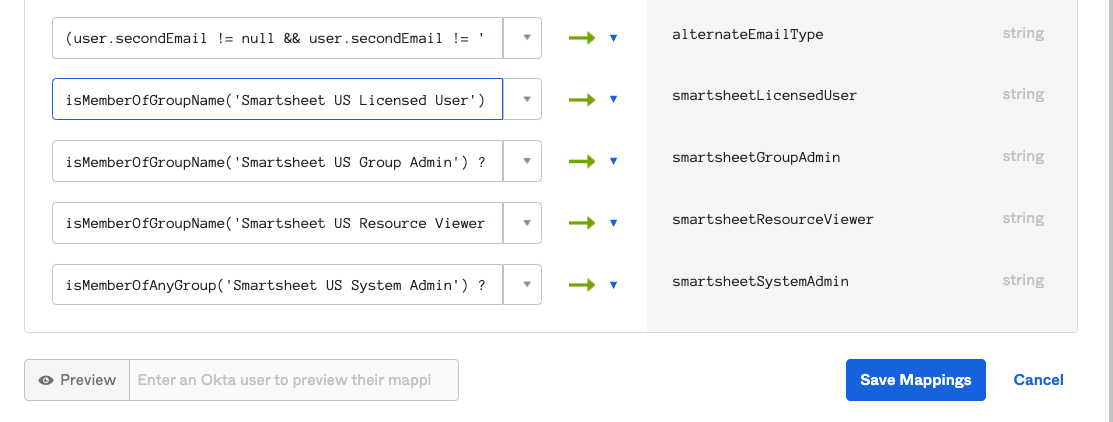
- Klicken Sie links unten im Bildschirm auf Vorschau, um Ihre Zuordnungen anhand der vorhandenen Benutzer*innen zu überprüfen.
Zum Beispiel ist John Doe nur Mitglied der Okta-Gruppen Smartsheet US Licensed User und Smartsheet US Resource Viewer. Die Vorschau zeigt an, dass John Doe nur die Rollen „Lizenzierter Benutzer“ und „Ressourcen-Betrachter“ erhält.
Brandfolder Image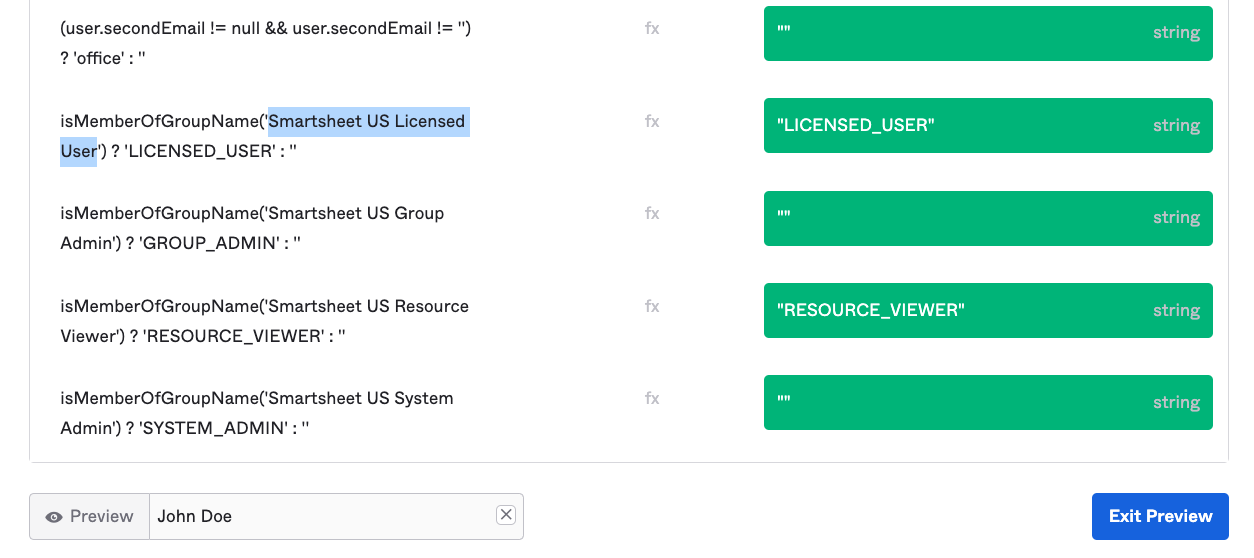
- Klicken Sie auf Vorschau schließen und dann auf Zuordnungen speichern, wenn alles stimmt.
- Kehren Sie zu den Okta-Gruppen zurück, die Sie für die Smartsheet-Rollen erstellt haben, und ordnen Sie Benutzer*innen den Gruppen zu, für die sie Smartsheet-Rollen benötigen.
- Ordnen Sie die Anwendung „Smartsheet US“ allen Benutzer*innen zu, die Zugriff auf Smartsheet benötigen, unabhängig von ihren Rollen. Bestimmen Sie, ob Sie eine vorhandene Gruppe verwenden oder eine neue Gruppe erstellen möchten.
Angenommen, Sie möchten einer vorhandenen Gruppe (IT Admins) Zugriff auf Smartsheet gewähren. Wählen Sie die Gruppe aus, gehen Sie zum Tab „Applications“ (Anwendungen), dann zu „Assign Application“ (Anwendung zuweisen) und weisen Sie die Smartsheet-Anwendung dieser Gruppe zu.
Wenn Benutzer*innen in dieser Gruppe keiner Smartsheet-Rollengruppe angehören, gelten sie als unlizenzierte Benutzer*innen für Smartsheet.
- Lassen Sie alle Smartsheet-Felder frei, speichern Sie sie, und kehren Sie zum Tab Gruppen zurück.
- Wenn alle Benutzer*innen der Gruppe „IT Admins“ den richtigen Okta-Smartsheet Rollengruppen zugewiesen sind, werden Ihre Benutzer*innen in Smartsheet vollständig mit den entsprechenden Smartsheet-Rollen versorgt.
- Sie können die Okta-Protokolle im linken Bereich sehen. Wählen Sie Reports > System Log (Berichte > Systemprotokolle) aus und sehen Sie nach, ob es mit dem Provisioning an Smartsheet Probleme gab.