Zeit- und Gebührenberichte zeigen den Projektfortschritt an und vergleichen Ihre tatsächlich aufgewendeten Zeiten und Gebühren mit den geplanten Zeiten und Gebühren.
Zeit- und Gebührenberichte ziehen Daten aus den ausgewählten Messzahlen: „Stunden“, „Tage“, „Mengen“, „Mengen und Stunden“ oder „Mengen und Tage“.
Zeit- und Gebührenbericht anzeigen:
- Klicken Sie auf „Analyse“ und dann auf „Neuer Bericht“.
- Klicken Sie in der linken Seitenleiste auf „Ansicht“ und wählen Sie „Zeit und Gebühren“ und anschließend einen Zeitraum aus.
Zeit- und Gebührenberichte bestehen aus fünf Spalten:
- Erste Spalte: Ausgewählte Gruppierungen. Klicken Sie auf eine Zeile, um einzelne Zeiteinträge unter jeder Gruppe anzuzeigen.
- Angefallen: Tatsächlicher Betrag, der bereits für das Projekt angefallen ist. Ihre Kontoeinstellungen bestimmen, ob dies sowohl bestätigte als auch unbestätigte Stunden umfasst. Zukünftige Zeit wird in Berichten nicht als angefallene Zeit angezeigt.
- Differenz zu „Zuletzt geplant“: Zeigt die Differenz zwischen angefallener Zeit oder aufgewendetem Geld vom ursprünglichen Plan an. Wenn eine Person ursprünglich z. B. an einem bestimmten Tag vier Stunden an einem Projekt arbeiten sollte, aber fünf Stunden bestätigt hat, zeigt diese Spalte „+1“ an.
- Künftig geplant: Bereits für die Zukunft eingeplante Zeit oder Geldbeträge
- Diagramm: Angefallene Zeit, Differenz und zukünftig geplante Zeit für jede Zeile
Zeitdiagramm für die angefallene Zeit, die Differenz und die zukünftig geplante Zeit
Sie können dieses Diagramm auf zwei Arten anzeigen.
- Relativ zueinander positionierte Zeilen (unterschiedliche Längen), um zu visualisieren, wie die einzelnen Zeilen das Ganze bilden.
- Alle Zeilen haben die gleiche Länge. Auf diese Weise können Sie vergleichen, wie die Spalten pro Zeile zueinander in Beziehung stehen.
Rechnungsraten
Um Rechnungsraten anzuzeigen, fügen Sie beim Einrichten Ihres Berichts Mengen ein.
Die Spalte „Rechnungsrate“ zeigt die für eine Person geltende Rechnungsrate, die sich auf die an einem Projekt geleisteten Arbeitsstunden bezieht.
Manchmal zeigen Berichte Gruppen an, die mehrere Rechnungsraten umfassen – zum Beispiel bei der Gruppierung nach Disziplin. In diesem Fall berechnet die Spalte „Rechnungsrate“ die durchschnittliche oder effektive Rechnungsrate für die abgeschlossenen und in dieser Gruppe geplanten Arbeiten.
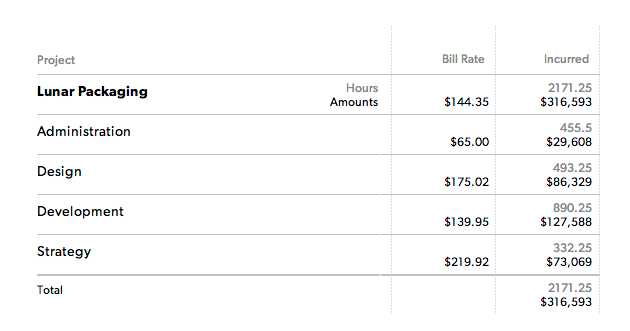
Filtern Sie Ihren Bericht, indem Sie in der linken Seitenleiste Elemente unter Anzeigen ändern.
Ihr Team kann benutzerdefinierte Berichte erstellen, um die geplanten und angefallenen Stunden zu überwachen. Wenn die Differenz zur früheren Planung möglichst nah am Wert null liegt, arbeiten alle nach dem ursprünglichen Plan.