Organize, share, create, and find items in your workspaces with the workspace panel.
Think of workspaces as shared storage where you can:
- Organize different Smartsheet items — folders, sheets, reports, forms, and dashboards — so all shared users can easily find them.
- Organize, search, review, and collaborate asynchronously on all your project-related content within a workspace: documents, presentations, photography, logos, videos, and contracts.
- Share the workspace to selected collaborators once. You don’t have to share each Smartsheet item, but you still can if you need different permission levels. For example, you may need to create a workspace for each client or each department in your organization.
Work with the workspace panel
When you open an item in a workspace, the workspace panel appears on the left.
Brandfolder Image
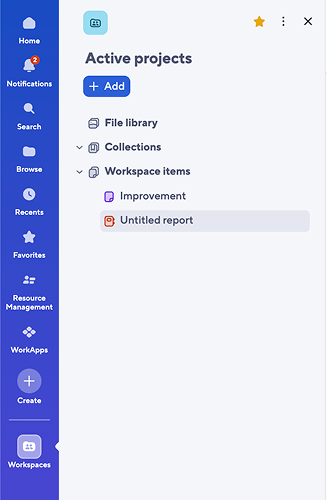
In the workspace panel, you can:
- Open the file library
- Create new items.
- Rename your items or your workspace.
- Favorite or remove items.
- Share your workspace.
- Select Open in browse to access attachments, comments, and other workspace-wide features.
- Select the Workspace panel icon to collapse it.
- Right-click items to take extra actions.
If an item isn't in a workspace, the workspace panel doesn't appear.
Things to know
- Leave the panel open to directly access it the next time you visit that workspace. Each item has its own state regarding whether the panel opens or closes when you close it.
- Hover over the panel's right edge and drag it to make it narrower or wider.
- Save and refresh the page to see the changes you make.
- Navigating to a workspace through a direct URL sends you to a landing page for the workspace itself.