Erstellen Sie funktionierende Formeln und analysieren, verarbeiten oder entwerfen Sie Text mit generativer KI, ohne komplexe Funktionen oder Syntax lernen zu müssen.
Der Bereich KI-Tools lässt sich in Ihr Sheet integrieren, sodass Sie Formeln oder Text und Zusammenfassungen basierend auf anderen Daten im Sheet direkt in die gewünschte Zelle einfügen können.
Ab dem 16. September 2024 gibt Smartsheet allen Kund*innen Zugang zu folgenden KI-Tools:
- Formeln generieren
- Textzusammenfassungen
- Datenanalyse
- Hilfe
Dieser Zugang endet am 31. Dezember 2024. Danach sind die KI-Tools nicht mehr kostenlos verfügbar. Sie können aber weiterhin auf Inhalte zugreifen, die generiert und einem Sheet hinzugefügt wurden. Ihr Unternehmen hat die Möglichkeit, das Abonnement zu ändern und die KI-Tools weiter zu nutzen.
Wählen Sie Formeln generieren aus, um leistungsstarke Funktionen zum Verarbeiten, Berechnen oder Extrahieren von Informationen aus Ihrem Sheet zu erstellen, indem Sie einfach beschreiben, was die Formel bewirken soll. Mit der Funktion Automatische Vervollständigung können Sie auf Spalten verweisen.
Nach der Erstellung verhält sich die Formel wie eine normale Formel, einschließlich der Möglichkeit, sie in eine Spaltenformel zu konvertieren.
Wählen Sie Text und Zusammenfassungen aus, um Sheetinhalte zu verarbeiten oder völlig neue Sheetinhalte mithilfe generativer KI zu generieren und direkt im Sheet zu speichern. Dazu müssen Sie nur beschreiben, was Sie möchten, und Verweise auf Spalten angeben. Das KI-Tool verwendet die Daten der ausgewählten Zeile, um Ausgaben zu generieren.
Formeln oder Text generieren
Um auf KI-Funktionen zuzugreifen, wählen Sie in der rechten Leiste in einem Sheet aus:
Brandfolder Image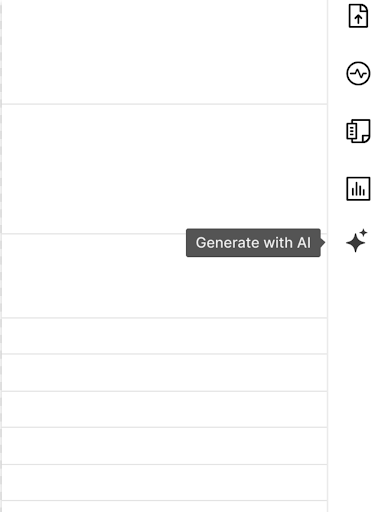
Wählen Sie in dem Bereich das KI-Tool aus, das Sie verwenden möchten.
Brandfolder Image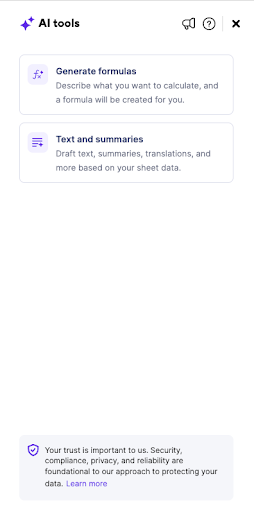
Sie können auch direkt zu einem dieser Tools wechseln, indem Sie mit der rechten Maustaste auf eine Zelle klicken und Formel generieren oder Inhalt generieren auswählen.
Brandfolder Image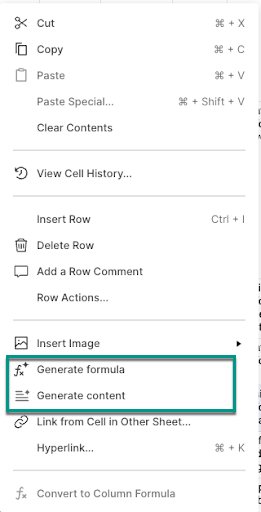
Beschreiben Sie im Aufforderungsfeld die Formel oder Textausgabe, die Sie generieren möchten.
Es ist hilfreich, sich über erwartete Ausgaben oder Ergebnisse klar auszudrücken. Während der Eingabe vervollständigt der Bereich automatisch die Spaltennamen, um das Verweisen auf Spalten für Formeln oder Zellenwerte für die aktuelle Zeile beim Verwenden des Text-KI-Tools zu erleichtern. Beispielsweise liefert die automatische Vervollständigung des Feldnamens Zugewiesene Person den Namen der Person in der Zelle Zugewiesene Person für die aktuelle Zeile, um Text zu generieren.
- Wenn Sie Text und Zusammenfassungen verwenden, müssen Sie die Zeile auswählen, die Sie als Grundlage für die generierte Ausgabe verwenden möchten.
- Wenn Sie fertig sind, wählen Sie Generieren aus.
- Die generierte Formel oder der generierte Text wird im Ausgabefeld zusammen mit einer kurzen Erläuterung zur Generierung angezeigt.
- Wenn ein Fehler auftritt, zeigt das System eine Meldung an.
- Wenn Sie bei Text und Zusammenfassungen eine Ausgabe für mehrere Zeilen generiert haben, werden im Ausgabefeld die Zeilennummern angezeigt, für die Sie eine Ausgabe generiert haben.
- Wählen Sie die Zellen aus, in denen die generierte Ausgabe angezeigt werden soll.
Wählen Sie Auf ausgewählte Zelle anwenden aus.
Brandfolder Image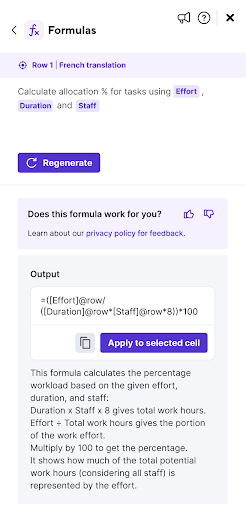
- Wenn die Ausgabe falsch angewendet wurde, zeigt das System eine Meldung wie #UNPARSEABLE an. Weitere Informationen über häufige Formelfehlertypen
Zu beachtende Punkte
- Wenn Sie ein anderes Ergebnis wünschen, formulieren Sie Ihre Aufforderung expliziter für die gesuchte Ausgabe um und wählen Sie dann Neu generieren aus, um ein neues Ergebnis zu erhalten.
Wenden Sie eine Formel auf alle Zeilen an, indem Sie sie in eine Spaltenformel konvertieren. Klicken Sie mit der rechten Maustaste auf die Zelle in der Tabelle und wählen Sie In Spaltenformel konvertieren aus.
Sie können die ursprüngliche Aufforderung ändern, indem Sie die Ausgabezelle und dann Bearbeiten im Bereich auswählen.
Wenn Sie eine Formel in eine Spaltenformel konvertiert haben, müssen Sie sie wieder in eine Formel auf Zellenebene konvertieren, bevor Sie sie bearbeiten.
Beispielformeln
Um diese Beispiele zu verwenden, ersetzen Sie [Spaltenname] durch den tatsächlichen Namen der Spalte in Ihrem Sheet ohne Klammern. Verwenden Sie die Funktion zur automatischen Vervollständigung, um die richtigen Spaltennamen einzugeben.
Formelbeispiele für Aufforderungen
- Schnelle Finanzberechnungen durchführen
- Berechne die Summe von [Spalte 1] und [Spalte 2].
- Berechne die Bruttogewinnmarge von [Umsatzspalte] und [Ausgabenspalte].
- Für komplexere Projektmanagementszenarien verwenden
- Berechne die Zuordnung in Prozent bei einer Aufgabe mithilfe der [Aufwandsspalte] und [Dauerspalte].
- Bestimme die Risikostufe basierend auf dem [Fälligkeitsdatum] und dem [Status] der Aufgabe.
- Wenn der [Status] nicht „Abgeschlossen“ ist und [Ende] in der Vergangenheit liegt, markiere dies als „wahr“.
- Gib das entsprechende Quartal für das Datum in [Ende] an. Gib das Ergebnis zurück und stelle den Buchstaben „Q“ voran.
- Bestimme die Anzahl der untergeordneten Zeilen für die aktuelle Zeile.
- Informationen verarbeiten
- Rufe den Vornamen von [Zugewiesen zu] ab.
- Finde das Datum des nächsten Montags zu [Datum].
Beispiele für Fragen zur Inhaltsgenerierung
- Text übersetzen
- Übersetze [Spalte mit Quelltext] in [Spalte mit gewünschter Sprache].
- Text analysieren
- Gib die Stimmung „Positiv“, „Neutral“, „Negativ“ für [Quellspalte] an.
- Werbeanzeige erstellen
- Schreibe eine 140 Zeichen lange Twitter-Anzeige für das Produkt [Spalte mit Produktname], das derzeit für [Spalte mit Verkaufspreiswert] im Angebot ist.
Bekannte Einschränkungen
- Formeln generieren unterstützt nur Verweise auf Zellenwerte im aktuellen Sheet. Sie können nicht auf Werte in anderen Sheets verweisen.
- Text und Zusammenfassungen erzeugt nur dann eine Ausgabe, wenn es im Bereich ausgeführt wird. Wenn sich Verweiswerte ändern, ändert sich der generierte Inhalt nicht. Um ein aktualisiertes Ergebnis zu erhalten, wählen Sie die zu aktualisierenden Zellen aus, öffnen Sie den Bereich und wählen Sie Neu generieren aus.
- Text wird nicht automatisch generiert (für neue oder geänderte Zeilen) und verhält sich nicht wie eine Funktion, die im Sheet ausgeführt wird. Es ist nur eine reine Textausgabe.
- Sie können Text für bis zu 10 Zeilen gleichzeitig generieren.
- Um Formeln in Spaltenformeln zu konvertieren, müssen Sie den Eingangspunkt im Sheet anstelle des Bereichs verwenden.
- Der Formelmodus unterstützt nur Verweise auf Zellenwerte im aktuellen Sheet. Sie können nicht auf Daten in einer Sheetzusammenfassung oder in anderen Sheets verweisen.
- Sie können derzeit keine Zellbereiche (z. B. A3:B6) angeben.
- Sheetfunktionen wie Filtern, Sortieren oder Automatisieren können derzeit nicht verwendet werden.
KI-Datensicherheit
Smartsheet KI-Tools verwenden große Sprachmodelle mit Ihren Smartsheet-Daten, um leistungsstarke und kontextbezogene KI-Funktionen mit einem Schwerpunkt auf Datenschutz bereitzustellen.
Smartsheet ist nicht der Inhaber Ihrer KI-Daten und verwendet sie nicht, um öffentliche Modelle zu trainieren.
Im Datenschutzhinweis von Smartsheet wird beschrieben, wie Smartsheet personenbezogene Daten erfasst, verwendet und weitergibt. Außerdem werden damit verbundenen Rechte und Wahlmöglichkeiten erläutert. Weitere Informationen finden Sie in unserem KI-Whitepaper.

