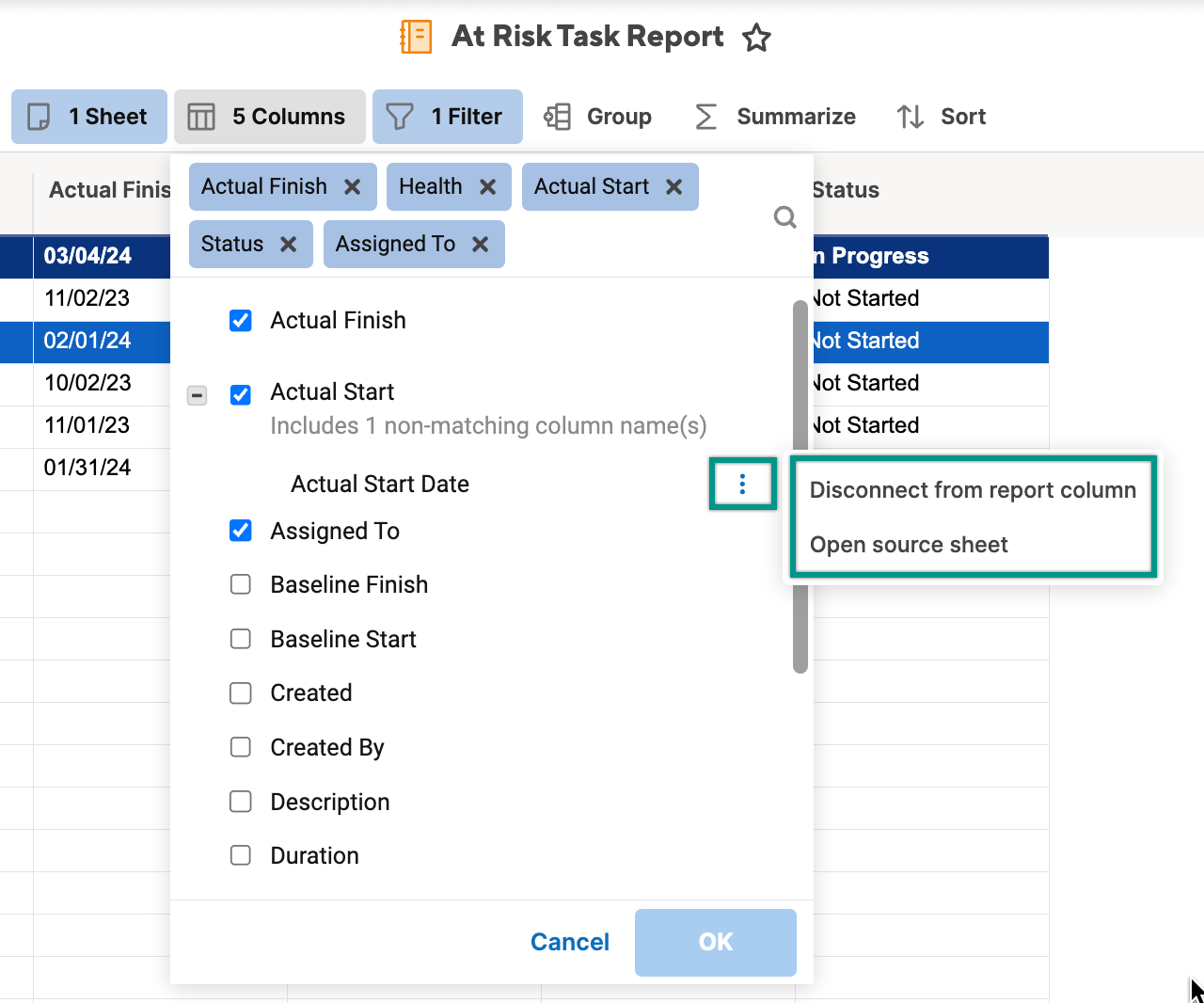Your reports stay connected even when column names in underlying sheets have changed.
A small icon alert in the impacted column informs you when underlying column names have been changed. You can hover over it to see what has changed and decide whether to rename the column on the report, go to the sheet to learn more, or disconnect it from the report. Learn how to select columns included in a report.
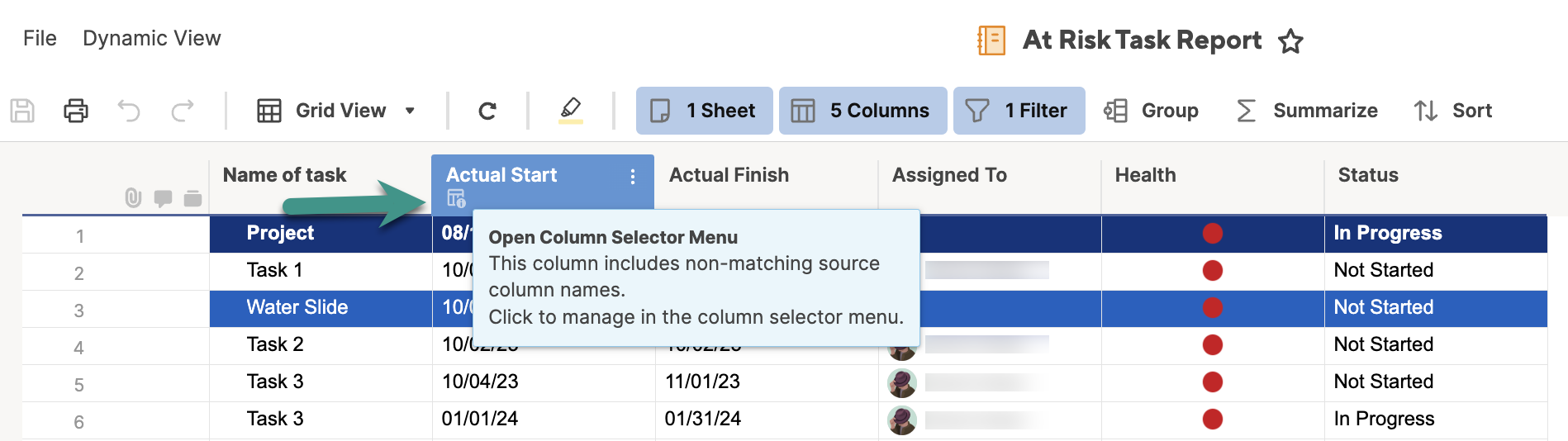
For example, if a column on an underlying sheet was changed from Status to Progress, the renamed Progress column stays connected to the Status column in the report. Want to report the renamed columns separately? Disconnect the column and rebuild your report.
Work with renamed columns
- At the top of the report in the report builder, select Columns.
- Scroll to the column with changes. Any changes are indicated below the column name.
Hover over the non-matching column name and select the Kebab menu on the right. Two options display:
- Select Disconnect from report column to remove the column from the report.
- Select Open source sheet to inspect the data. You can also rename the column in your report if you want to keep the naming consistent across sources.
Brandfolder Image