Triggers
A trigger is activated when an item in a list is added or changed.
Create List Item
Use this module to create an item in a SharePoint list.X
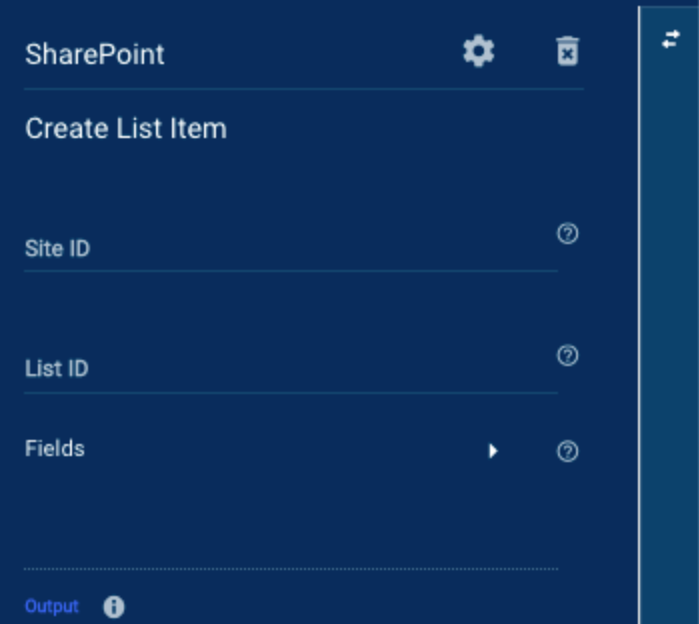
Create List Item fields
You can use data references in all these fields:
- Site ID: The ID assigned to the SharePoint site instance
- List ID: The ID assigned to the list located inside the site instance
To find the site ID or list ID, check the trigger outputs in the Run Log pane. Alternatively, you can use the Find Lists by Name module to get them.
What you’ll see in the Run Log pane
Once Bridge runs the Create List Item module, the following information becomes available in the Run Log pane:
- Data
- @odata.context
- @odata.etag
- Created by: User who created the list
- User
- displayName: User’s display name in Microsoft account
- Email: Email address associated with the user’s account
- Id: User ID
- User
- createdDateTime: Date when the list was created
- Description: List description
- displayName: List display name in the SharePoint site
- eTag
- Fields
- @odata.etag
- AppAuthorLookupId
- AppEditorLookupId
- Attachments: Shows either True or False
- AuthorLookupId
- ContentType
- Created
- Edit
- EditorLookupId
- FolderChildCount
- ItemChildCount
- LinkTitle
- LinkTitleNoMenu
- Modified
- Severity
- Title
- _ComplianceFlags
- _ComplianceTag
- _ComplianceTagUserId
- _ComplianceTagWrittenTime
- _UIVersionString
- itemId
- fields@odata.context
- itemId
- lastModifiedBy
- Application
- displayName
- id
- User
- displayName
- id
- Application
- lastModifiedDateTime
- parentReference
- siteId: Unique ID assigned to the site where the list is located
- webUrl: URL where the site and lists are hosted within the Microsoft SharePoint service
- State: Section that indicates whether or not the module worked
- Code: The success/error code that the module pulls from Smartsheet
- Message: A system-generated message that the module pulls from Smartsheet
- For example, if the module can’t find a value, the message that will appear is “Not found.”
- Status: The status that the module pulls from Smartsheet
- These are examples of status labels you might encounter:
- Succeeded: The module successfully found the information.
- Failed: The module didn’t find the information.
- These are examples of status labels you might encounter:
Delete List Item
Use this module to delete an item in a SharePoint list.

Delete List Item fields
- Site ID: The ID assigned to the SharePoint site instance. To find the value for this field, Check the Trigger outputs in the Run Log pane, or find it by using the Find List by Name module.
- List ID: The ID assigned to the list located inside the site instance. To find the value for this field, Check the Trigger outputs in the Run Log pane, or find it by using the Find List by Name module.
- Item ID: The ID assigned to each item within a list. Check the Run Log pane in the Get List Items module.
What you’ll see in the Run Log pane
Once Bridge runs the Delete List Item module, the following information becomes available in the Run Log pane:
- Data
- State: Section that indicates whether or not the module worked
- Code: The success/error code that the module pulls from Smartsheet
- Message: A system-generated message that the module pulls from Smartsheet
- For example, if the module can’t find a value, the message that will appear is “Not found.”
- Status: The status that the module pulls from Smartsheet
- These are examples of status labels you might encounter:
- Succeeded: The module successfully found the information.
- Failed: The module didn’t find the information.
- These are examples of status labels you might encounter:
Find List by Name
Use this module to find a list by its given name in SharePoint. This module can be useful to locate a list date if you don’t yet know the site ID and list ID.
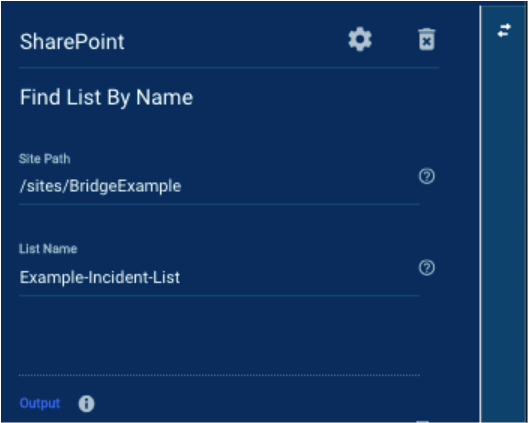
Find List by Name fields
You can use data references in all these fields:
- Site Path: The URL path in which the list is located
- This should not include the route of the URL path. For example, smartsheet.SharePoint.com/sites/BridgeTest/Lists. Only /sites/BridgeTest/ is required.
- List Name: The name assigned to the list
What you’ll see in the Run Log pane
Once Bridge runs the Find List by Name module, the following information becomes available in the Run Log pane:
- Data
- @odata.context
- @odata.etag
- Created by: User who created the list
- User
- displayName: User’s display name in their Microsoft account
- Email: Email address associated with the user’s account
- Id: User ID
- User
- createdDateTime: Date when the list was created
- Description: List description
- displayName: List display name in the SharePoint site
- eTag
- lastModifiedDateTime: Date when the site was last modified
- List: Metadata about the list object
- contentTypesEnabled: Shows either True or False
- Hidden: Shows either True or False
- Template: Type specified from list on creation
- listId: Unique ID associated with list
- Name: Name given to the list
- parentReference
- siteId: Unique ID assigned to the site where the list is located
- webUrl: URL where the site and lists are hosted within the Microsoft SharePoint service
- State: Section that indicates whether or not the module worked
- Code: The success/error code that the module pulls from Smartsheet
- Message: A system-generated message that the module pulls from Smartsheet
- For example, if the module can’t find a value, the message that will appear is “Not found.”
- Status: The status that the module pulls from Smartsheet
- These are examples of status labels you might encounter:
- Succeeded: The module successfully found the information.
- Failed: The module didn’t find the information.
- These are examples of status labels you might encounter:
Get List
Use this module to find a list in SharePoint by its SiteID and ListID. This module will return the same response as in the Find a List by Name module. However, using the Get List module with the Trigger functionality is best to extract run-time data for the SiteID and ListID.
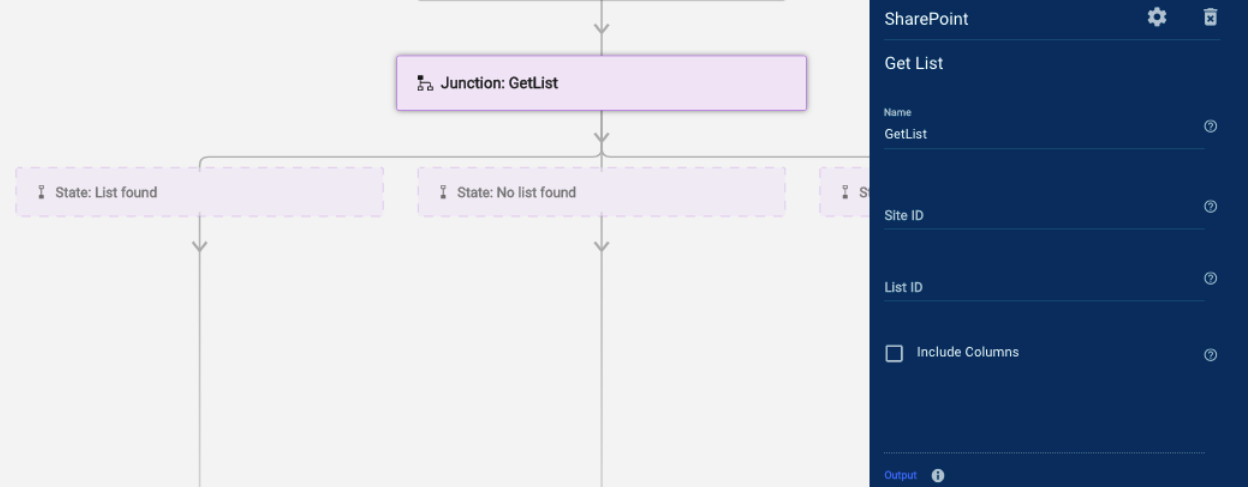
What you’ll see in the Run Log pane
Once Bridge runs the Get List module, the following information shows in the Run Log pane:
- Data
- @odata.context
- @odata.etag
- Created by: User who created the list
- User
- displayName: User’s display name in Microsoft account
- Email: Email address associated with the user’s account
- Id: User ID
- User
- createdDateTime: Date when the list was created
- Description: List description
- displayName: List display name in the SharePoint site
- eTag
- lastModifiedDateTime: Date when the site was last modified
- List: Metadata about the list object
- contentTypesEnabled: Shows either True or False
- Hidden: Shows either True or False
- Template: Type specified from the list on creation
- listId: Unique ID associated with the list
- Name: Name given to the list
- parentReference
- siteId: Unique ID assigned to the site where the list is located
- webUrl: URL where the site and lists are hosted within the Microsoft SharePoint service
- State: Section that indicates whether or not the module worked
- Code: The success/error code that the module pulls from Smartsheet
- Message: A system-generated message that the module pulls from Smartsheet
- For example, if the module can’t find a value, the message that appears is “Not found.”
- Status: The status that the module pulls from Smartsheet
- These are examples of status labels you might encounter:
- Succeeded: The module successfully found the information.
- Failed: The module didn’t find the information.
- These are examples of status labels you might encounter:
Get List Items
Use this module to return all the items in a SharePoint list.

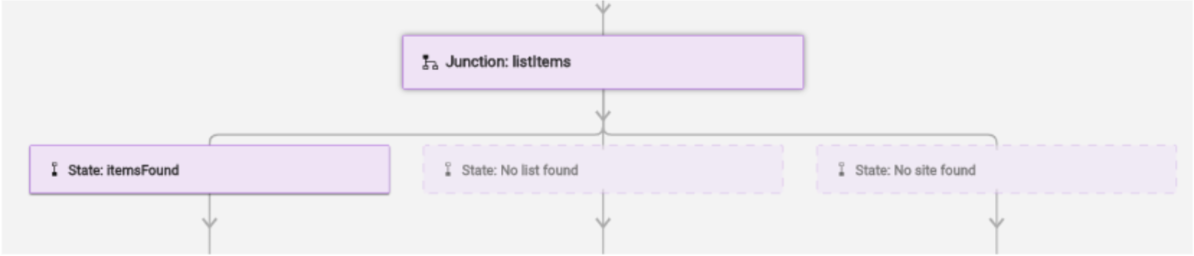
Get List Items fields
You can use data references in all these fields:
- Site ID: The ID assigned to the SharePoint site instance
- List ID: The ID assigned to the list located inside the site instance
- Filters: Used to filter the results of items returned in a list by specific parameters
- Properties: The column name
- For sub/nested columns, use path-like structure and remove any spaces. Examples:
- For a column name title, type Title.
- For a nested column with a name like Date From, type fields/DateFrom.
- For sub/nested columns, use path-like structure and remove any spaces. Examples:
- Operator: List of options
- Equals
- Not Equal To
- Greater than
- Less than
- Value: The value you wish to filter against in the list items
- Properties: The column name
- And/Or: Specify one of these options to join multiple filter parameters, but refrain from using both within one filter.
What you’ll see in the Run Log pane
Once Bridge runs the Get List Items module, the following information becomes available in the Run Log pane:
- Data
- State: Section that indicates whether or not the module worked
- Code: The success/error code that the module pulls from Smartsheet
- Message: A system-generated message that the module pulls from Smartsheet
- For example, if the module can’t find a value, the message that will appear is “Not found.”
- Status: The status that the module pulls from Smartsheet
- These are examples of status labels you might encounter:
- Succeeded: The module successfully found the information.
- Failed: The module didn’t find the information.
- These are examples of status labels you might encounter:
Renew Subscriptions
This module is required when using the SharePoint trigger.
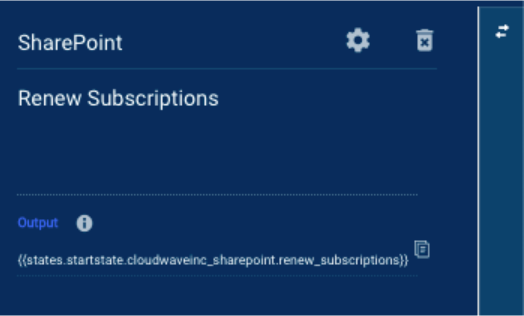
Renew Subscriptions fields
There are no input fields with this module.
Renewing subscriptions is required when using this module with certain trigger functionality. To maintain workflow management, Microsoft requires users with specific access levels to renew their subscriptions to a site.
This task can be automated with the Date/Time Utility. You can set a child workflow to renew your subscription every 30 days.
What you’ll see in the Run Log pane
Once Bridge runs the Renew Subscriptions module, the following information becomes available in the Run Log pane:
- Data
- State: Section that indicates whether or not the module worked
- Code: The success/error code that the module pulls from Smartsheet
- Message: A system-generated message that the module pulls from Smartsheet
- For example, if the module can’t find a value, the message that will appear is “Not found.”
- Status: The status that the module pulls from Smartsheet
- These are examples of status labels you might encounter:
- Succeeded: The module successfully found the information.
- Failed: The module didn’t find the information.
- These are examples of status labels you might encounter:
Update List Item
Use this module to update an item in a SharePoint list.
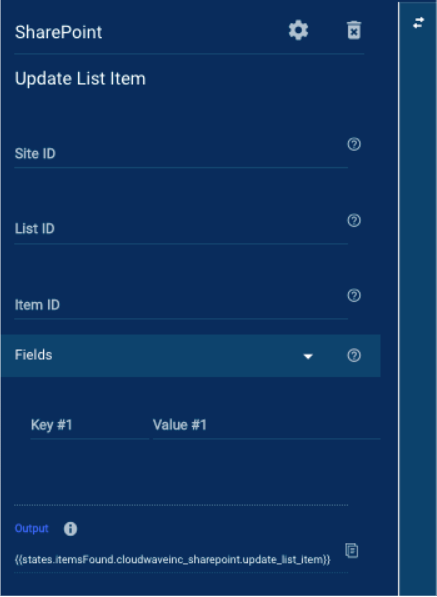
Update List Item fields
You can use data references in all these fields:
- Site ID: The ID assigned to the SharePoint site instance
- List ID: The ID assigned to the list located inside the site instance
- Item ID: The ID assigned to each item within a list
- Fields: List of field names and values. Fields can also be considered columns in a table.
- Field: Column title
- Value: Field value
What you’ll see in the Run Log pane
Once Bridge runs the Update List Item module, the following information becomes available in the Run Log pane:
- Data
- @odata.context
- @odata.etag
- Created by: User who created the list
- User
- displayName: User’s display name in Microsoft account
- Email: Email address associated with the user’s account
- Id: User ID
- User
- createdDateTime: Date when the list was created
- Description: List description
- displayName: List display name in the SharePoint site
- eTag
- Fields
- @odata.etag
- AppAuthorLookupId
- AppEditorLookupId
- Attachments: Shows either True or False
- AuthorLookupId
- ContentType
- Created
- Edit
- EditorLookupId
- FolderChildCount
- ItemChildCount
- LinkTitle
- LinkTitleNoMenu
- Modified
- Severity
- Title
- _ComplianceFlags
- _ComplianceTag
- _ComplianceTagUserId
- _ComplianceTagWrittenTime
- _UIVersionString
- itemId
- fields@odata.context
- itemId
- lastModifiedBy
- Application
- displayName
- id
- User
- displayName
- id
- Application
- lastModifiedDateTime
- parentReference
- siteId: Unique ID assigned to the site where the list is located
- webUrl: URL where the site and lists are hosted within the Microsoft SharePoint service
- State: Section that indicates whether or not the module worked
- Code: The success/error code that the module pulls from Smartsheet
- Message: A system-generated message that the module pulls from Smartsheet
- For example, if the module can’t find a value, the message that appears is “Not found.”
- Status: The status that the module pulls from Smartsheet
- These are examples of status labels you might encounter:
- Succeeded: The module successfully found the information.
- Failed: The module didn’t find the information.
- These are examples of status labels you might encounter: