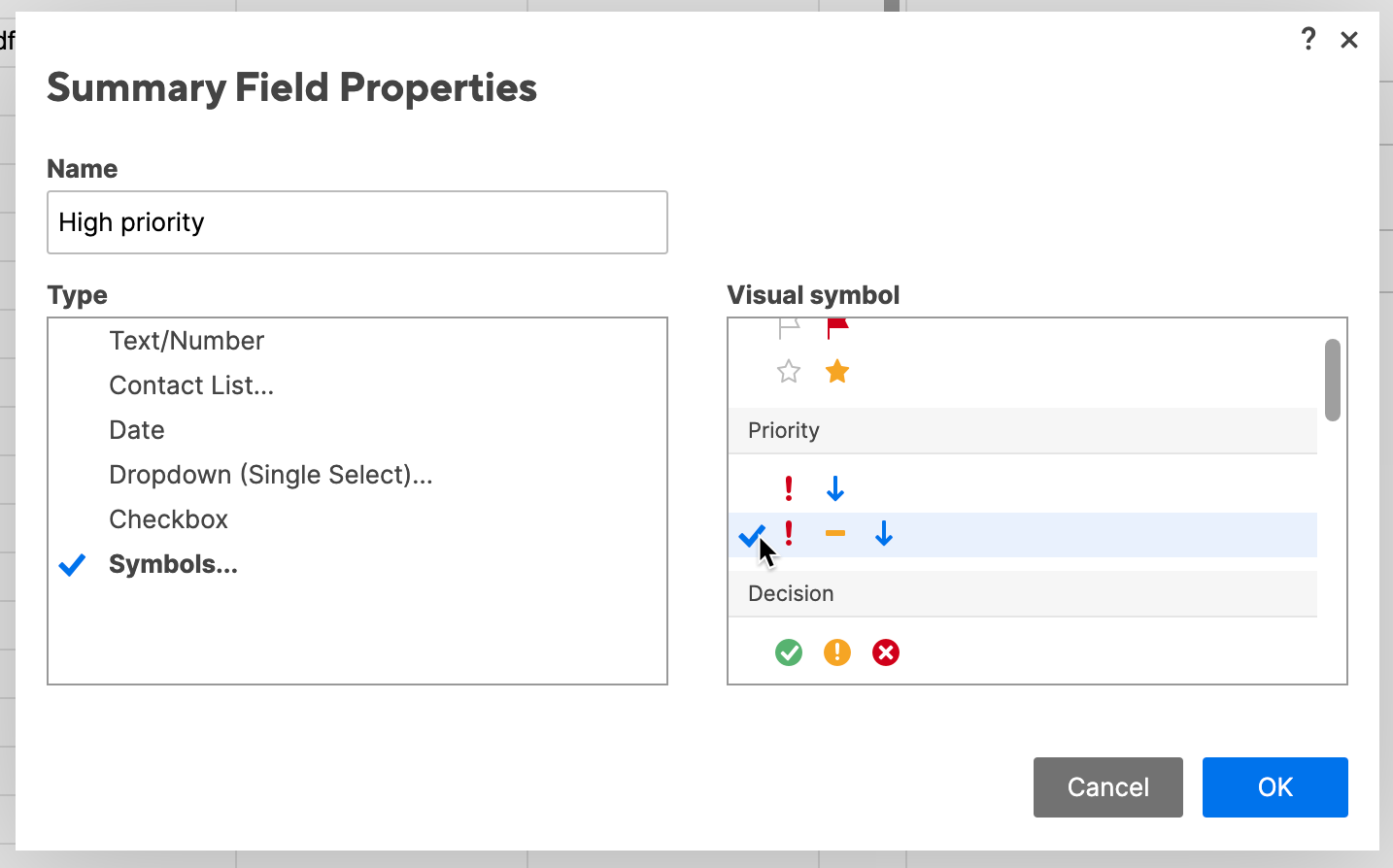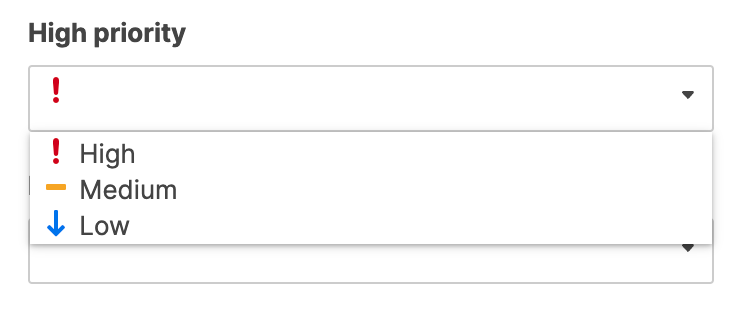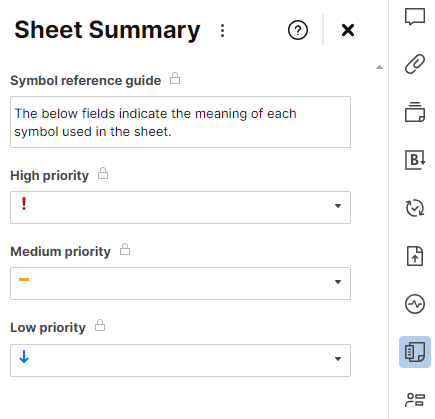Build a legend to describe the meaning of each symbol in your sheet.
Symbols in Smartsheet offer a quick way to visualize information, but their meaning can vary based on your sheet's context. Adding a Sheet Summary legend provides a reference for each symbol's representation, making it easier for collaborators to interpret data correctly and stay aligned.
Create a sheet summary legend
In your sheet:
- Select the Summary icon on the right feature bar.
- To a legend summary, click the + New field button, select the Text/Number type, and name the field. The named text field appears.
- Enter your legend summary in the text field.
- Select + New field. Name the field and select the type Symbols... In the Visual symbol section, select the group of symbols that contains the symbol you want to describe.
- Select OK. The symbol field appears next in the Sheet Summary.
- In the symbol field you just created, select the symbol to display.
- Repeat steps 4 and 5 for each symbol you want to describe.
Here’s an example of how this could look like:
Lock these fields to prevent Editors from changing them. To lock a field, select the menu icon at the right of the field and select Lock Field.