Applies to
Smartsheet for Microsoft Dynamics 365 Connector: Admin setup
Create workflows that sync information between Smartsheet and your Microsoft Dynamics 365 instance.
Use the Smartsheet for Microsoft Dynamics 365 Connector to create workflows that sync information between Smartsheet and your Microsoft Dynamics 365 instance.
The Smartsheet for Microsoft Dynamics 365 Connector is a premium offering and is available for purchase. For more information about pricing and purchasing, contact our sales team.
Sign in to the Connector
After you purchase the Smartsheet for Microsoft Dynamics 365 Connector, you’ll use the following URL to sign in and create sync workflows in the Connector: https://connectors.smartsheet.com/c/plugin/Dynamics/login.
Before you begin: Requirements
You can only set up one connection to Dynamics 365 at a time.
To set up the Connector, you must have the following permissions:
- System Administrator security role in Dynamics 365
- System Admin in Smartsheet
Smartsheet for Microsoft Dynamics CRM only supports cloud instances and doesn’t support self-hosted (on-premises) servers at this time.
Connect Microsoft Dynamics 365 and Smartsheet
- Go to the Connector login page.
- Select Log In with Smartsheet.
- Select Allow.
- After selecting Log In with Smartsheet, a prompt will appear. This prompt will get your consent to allow the Connector to access your Smartsheet account.
- In the upper-left area of the page, select
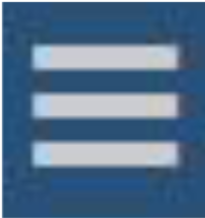 .
. - Select Account Admin.
- Select Register New Dynamics Organization.
- In the Register New Organization form, add the following details:
- Name for your Dynamics 365 connection
- Homepage to your Dynamics 365 instance
- Example: https://yourdomain.crm.dynamics.com
- API URL used for your Dynamics instance
- Sign in to your Microsoft Dynamics 365 account (if you’re not already logged in).

That’s it! You should now be on the Connector's Account Admin page.
When you go to the Connector Dashboard
You'll have access to all the tools you need to create and manage workflows between Smartsheet and the Microsoft Dynamics 365 instance. To go to the Dashboard:
- At the top of the Connector, select the Smartsheet + Microsoft logo.
Permissions with the Microsoft Dynamics 365 Connector
From the Smartsheet for Microsoft Dynamics Connector, all licensed users have the ability to:
- Create workflows
- Edit their own workflows
- See everyone’s workflows
- Disable everyone’s workflows
Licensed Users can’t do the following:
- Edit anyone else’s workflows
- Enable or run other user’s workflows
Connector workflows follow application-specific permissions
The way the Connector processes your data depends on the permissions you have in Microsoft Dynamics 365 and Smartsheet.
For example, you created a workflow in the Connector. However, you don't have permission to edit specific entity data in the Dynamics 365 application. In this case, the workflow you create can't edit that entity's data through the Connector.