When you create formulas, you can include values from other cells or columns on the sheet.
Users on an Enterprise plan can use AI to generate formulas. Learn more.
Users with Editor-sharing permissions can only create and edit formulas in unlocked cells on a sheet.
You can create a reference to an individual cell, a range of cells, or an entire column.
It's also possible to reference data from other sheets. Learn more about referencing data from other sheets.
Summary of formula reference types
Here’s a cheat sheet you can use as you build formulas.
| To reference this | Format it this way | Example |
|---|---|---|
| To reference this Individual cell | Format it this way Column name, row number | Example =Budget1 |
| To reference this Column name contains a space or ends in a number | Format it this way Enclose the column name in brackets. | Example =[Column A]1 =DAY([Q1]1) |
| To reference this Absolute reference (always refers to that specific cell, row, or column) | Format it this way Type a $ symbol in front of the column name, row number or both. | Example =$[Column A]$1 =[Column B]$1 =$[Column C]1 |
| To reference this Multiple, discontinuous cells | Format it this way Use a comma between cell references. | Example =SUM(Budget1, Expenses4, [Projected Earnings]20) |
| To reference this A range of cells in the same column | Format it this way Reference the first cell in the range, then the last cell, separated by a :(colon). | Example =SUM(Budget1:Budget12) |
| To reference this An entire column (including any newly added cells) | Format it this way The column name separated by a : (colon). | Example =SUM(Budget:Budget) |
| To reference this A range of cells across multiple columns | Format it this way Reference the upper-leftmost cell, then the lower-right-most cell, separated by a : (colon). | Example =SUM(January1:March5) |
| To reference this An individual cell, range of cells, or complete columns from another sheet | Format it this way Type the name of a previously created reference to another sheet, wrapped in curly braces. | Example =COUNT({my_sheet1 Range1}) |
More detailed description of reference types
Reference individual cells
While building your formula, you can select a cell to reference it and work with that cell’s data in your formula. (You can also manually type the column name and row number to reference the cell.)
For example, the formula in the Inventory Value column of the following inventory management sheet will multiply the value from row 1 of the Price column to the value in row 1 of the Stock column:

The formula returns $2,994.00, the total worth of that item:
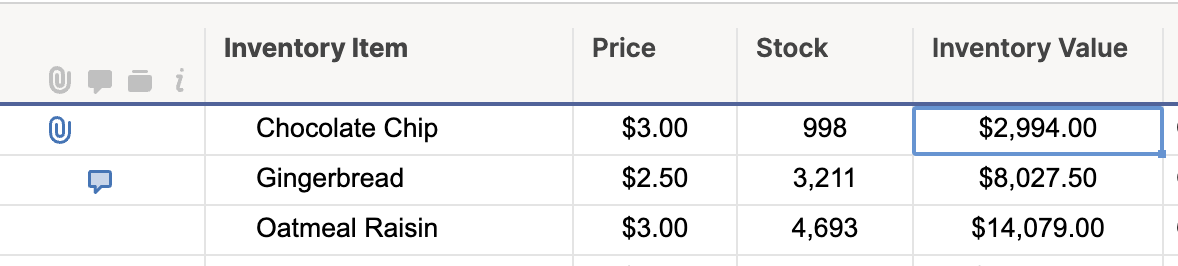
Reference column names that have spaces or end in numbers
If a column name contains spaces or contains any special characters or numbers, you must enclose it in brackets to avoid ambiguity:
=[Annual Budget]1 + [Annual Budget]2
=[Q1]1 + [Q2]1
=[Risk/Issue]5 + [Contingency/Mitigation]5
Create an absolute reference
You may have situations, such as when referencing a table with the VLOOKUP function, where you need to prevent Smartsheet from automatically updating cell references when a formula is moved or copied. To do this, create an absolute cell reference. Learn more about function reference.
To create an absolute reference, type $ (a dollar sign) in front of the column name or row number in the cell reference of your formula. For example, if you move or copy the following formula, the column names and row numbers won't change for the cell references:
=$[Column A]$1 * $[Column B]$1
The following formula has absolute references to only the row numbers. If you move or copy the formula, the column references will change respectively based on the formula’s new location:
=[Column A]$1 * [Column B]$1
The following formula will maintain absolute references to the columns. If you move or copy the formula, the row numbers will change respectively based on the formula’s new location:
=$[Column A]1 * $[Column B]1
Reference a range of cells in the same column
Type a : (colon) between the two cell references to reference a range of cells.
For example, the formula at the bottom of the Inventory Value column of the following inventory management sheet will sum the values from row 1 to row 6 in the same column:
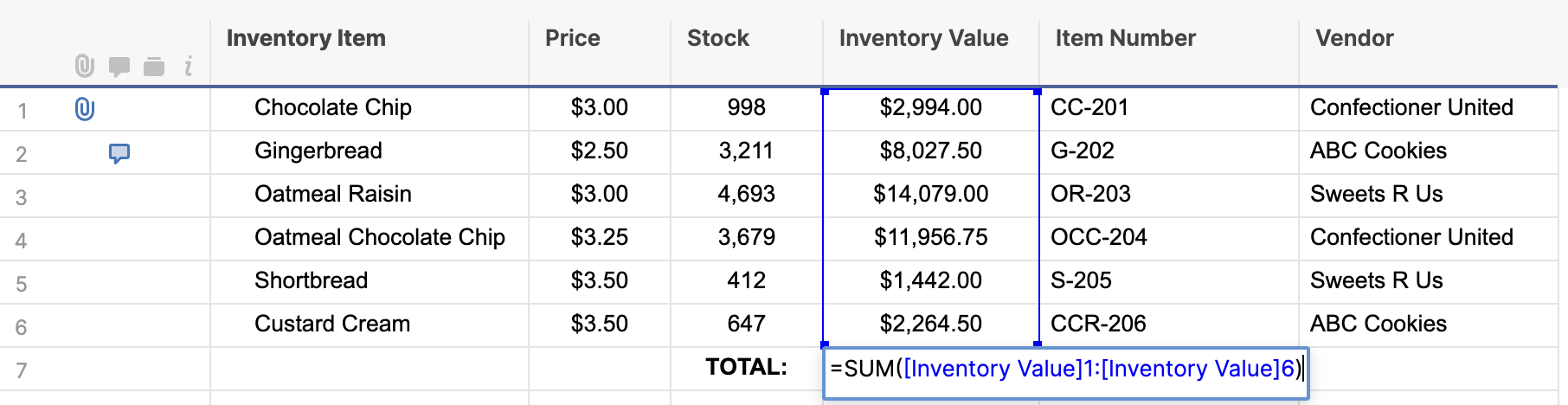
The formula returns $40,763.75, the total of all inventory values:
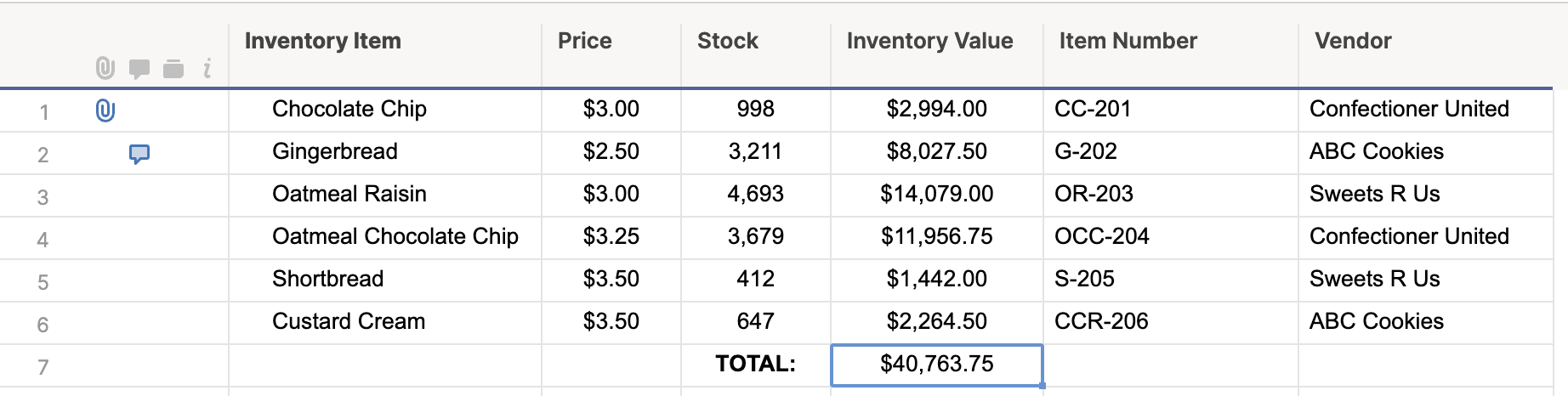
Reference a whole column
You can reference an entire column in a formula, including all populated cells in the column. For example, the following formula sums all values in the Annual Budget column and will remain updated as new rows are added to or removed from the column:
=SUM([Annual Budget]:[Annual Budget])
If a formula is placed in the column it references, it won't reference the cell in which it is. For example, if you place the example formula above in a column named Annual Budget, the SUM formula would sum all cells except for the cell containing the formula.
Reference a range across multiple columns
To reference a range of values in a row across multiple columns, reference the first and last columns in the row.
For example, the formula in the Total Stock column of the following inventory management sheet will sum the values from the Stock A, Stock B, and Stock C columns on row 1:

The formula returns 998, the total stock from the three locations:

Still need help?
Use the Formula Handbook template to find more support resources, and view 100+ formulas, including a glossary of every function that you can practice working with in real time, and examples of commonly used and advanced formulas.
Find examples of how other Smartsheet customers use this function or ask about your specific use case in the Smartsheet online Community.