Create working formulas and analyze, process, or draft text with generative AI without having to learn complex functions or syntax.
The AI tools panel integrates with your sheet to insert formulas or text and summaries directly into the desired cell based on other data in the sheet.
Select Generate formulas to create powerful functions that process, calculate, or extract information from your sheet by simply describing what you want the formula to do. You can reference columns using the Autocomplete feature.
Once generated, the formula behaves like a normal formula, including the ability to convert it to a column formula.
Select Text and summaries to process sheet content or generate all-new sheet content using generative AI, and store it directly in the sheet. All you need to do is describe what you want while including references to columns. The AI tool uses the selected row's data to generate output.
Generate formulas or text
To access AI features, select on the right rail while on a sheet:
Brandfolder Image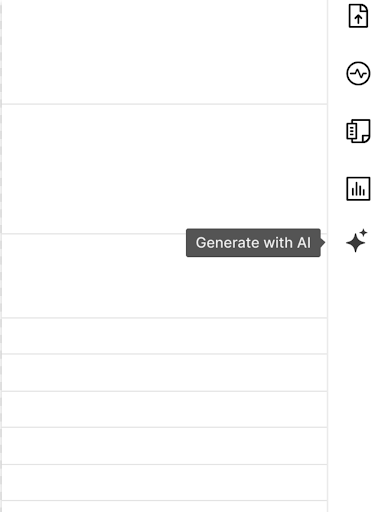
In the panel, select the AI tool you would like to use.
Brandfolder Image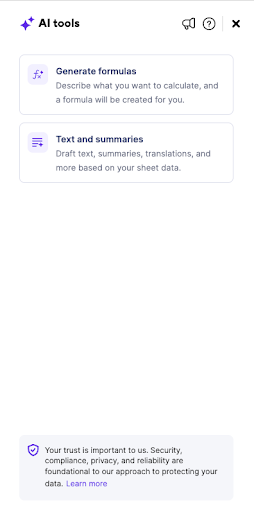
You can also shortcut directly to one of these tools by right-clicking a cell and selecting Generate formula or Generate content.
Brandfolder Image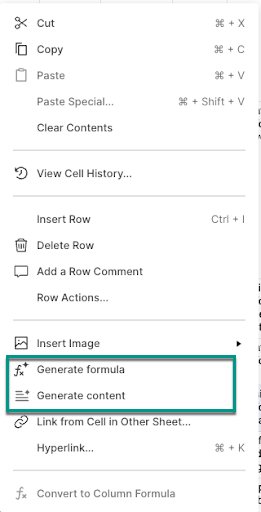
In the prompt box, describe the formula or text output you want to generate.
It helps to be clear about the output or result you expect. As you type, the panel autocompletes column names to make it easier to reference columns for formulas or cell values for the current row when using the text AI tool. For example, autocompleting to the Assignee field name provides the name of the person in the Assignee cell for the current row to generate text.
- If you're using Text and Summaries, you have to select the row you want to use as the basis for the generated output.
- When you're ready, select Generate.
- The generated formula or text appears in the output box, along with a brief explanation of how it was generated.
- If there is an error, the system shows a message.
- For Text and Summaries, if you have generated output for multiple rows, the output box displays the row numbers for which you generated output.
- Select the cells where you want the generated output to appear.
Select Apply to selected cell(s).
Brandfolder Image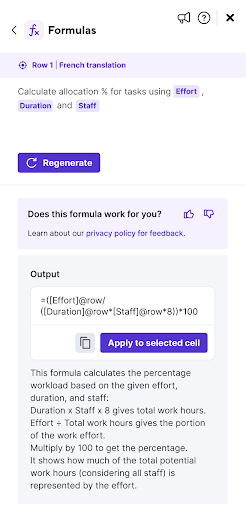
- If the output was applied incorrectly, the system shows a message such as #UNPARSEABLE. Learn more about common formula error types.
Things to consider
- If you want a different result, rephrase your prompt to be more explicit about the output you're looking for, and then select Regenerate to get a new result.
Apply a formula to all rows by converting it to a column formula. Right-click the cell in the grid and select Convert to column formula.
You can modify the original source prompt to modify it by selecting the output cell and then selecting Edit on the panel.
If you've converted a formula to a column formula, you must convert it back to a cell-level formula before editing it.
Sample formulas
To use these examples, replace [column name] with the actual name of the column in your sheet without the brackets. Use the autocomplete feature to help you fill out the correct column names.
Example formula prompts
- Do some quick financial calculations
- Find the sum of [column 1] and [column 2].
- Calculate the gross profit margin of [revenue column] and [expenses column].
- Use for more advanced project management scenarios
- Calculate the allocation percent of a task using [your effort column] and [your duration column].
- Determine the risk level based on the due date of [DueDate] and the progress of the task of [Status].
- If [Status] is not Complete and [Finish] is in the past, then mark this as true.
- Provide the equivalent quarter for the date in [Finish]. Return the result starting with the letter Q.
- Count the number of child rows for the current row.
- Process information
- Get the first name from [Assigned To]
- Find the date of Monday nearest to [Date]
Example content generation questions
- Translate text
- Translate [column with source text] into [column with desired language].
- Analyze text
- Provide the sentiment Positive, Neutral, or Negative for [source column].
- Create ad copy
- Write a 140-character Twitter ad for the product [product name column] that's currently on sale for [column with sale price value].
Known limitations
- Generate formulas only supports referencing cell values in the current sheet. You can't reference values in other sheets.
- Text and summaries only generates output each time it's run in the panel. If reference values change, the generated content doesn't change. To get an updated result, select the cells you want to update, open the panel, and select Regenerate.
- Text doesn't auto-generate (for new or modified rows) and doesn't behave like a function running in the sheet; it's just plain text output.
- You can generate text for up to 10 rows at a time.
- To convert formulas into column formulas, you must use the entry point in the sheet instead of the panel.
- The formula mode only supports referencing cell values in the current sheet. You can't reference data in a sheet summary or in other sheets.
- You can't specify cell ranges (i.e. A3:B6) at the moment.
- Currently, sheet capabilities such as filtering, sorting, or automation are not possible.
AI data security
Smartsheet AI tools use large language models with your Smartsheet data, to provide AI features with a focus on data privacy that are also powerful and context-aware.
Smartsheet doesn't own your AI data and doesn't use it to train public models.
The Smartsheet Privacy Notice describes how Smartsheet collects, uses, and shares personal data and explains your related rights and choices. Learn more in our AI whitepaper.

